Tener un disco duro externo inaccesible es un gran problema, pero a veces puedes solucionarlo para evitar daños. Estoy seguro de que alguna vez has experimentado la frustración de no poder resolver un error en tu computadora, ¿verdad? Ya sea que estés trabajando, estudiando o disfrutando de ese videojuego, algunos problemas pueden convertir tu tiempo frente a las computadoras en una experiencia muy estresante. El error de inaccesibilidad al disco duro ha sido un problema reportado con frecuencia por los usuarios de plataformas operativas Windows 11/10/8/7 a pesar de tener soluciones rápidas y simples. En esta guía, aprenderemos cómo solucionar problemas de inaccesibilidad al disco duro, sus posibles causas y cómo recuperar datos de discos duros afectados por este problema.

¿Qué significa un disco duro inaccesible?
Cuando su computadora no puede acceder o leer una unidad de almacenamiento, encontrará el error de inaccesibilidad del disco.
Este lapso hace que su procesador no pueda acceder a los datos guardados en su dispositivo de almacenamiento, lo que hace que la unidad de almacenamiento sea inaccesible.
¿Qué hacer cuando no puedes acceder a tu disco duro? En primer lugar, debes verificar si tu usuario tiene el nivel de permiso requerido para acceder a esa unidad de almacenamiento. Para ello, debe utilizar un perfil de administrador para acceder al disco duro inaccesible. La forma más práctica de clasificar este error es utilizar la herramienta de comprobación de errores propia de Windows.
- Abra el Explorador de Windows;
- Seleccionando «Esta computadora»;
- Haga clic derecho en el icono del disco duro;
- Ver «Propiedades»;
- En el Panel de propiedades, seleccione la pestaña «Herramientas»;
- Haga clic en «Verificar». La propia herramienta puede resolver problemas de permisos y compatibilidad, entre otros errores más simples.
Si el problema persiste, haga lo siguiente:
- Abra el panel Propiedades nuevamente;
- Seleccione la pestaña «Seguridad»;
- Haga clic en el nombre del usuario y luego en «Editar»;
- Marque todas las casillas en la columna «Permitir» y asegúrese de que no haya ninguna casilla «Denegar» marcada;
- Haga clic en «Aplicar» y luego en «Aceptar».
Una vez que haya completado estos pasos, intente acceder a su disco duro nuevamente. Si estas soluciones no funcionan descartamos un problema relacionado con la falta de permisos de usuario. Luego intentaremos identificar qué problemas están afectando a su unidad de almacenamiento.
¿Qué puede causar problemas con un disco duro externo?
Si tienes un disco externo inaccesible, este error puede estar relacionado con problemas distintos del nivel de permiso de acceso del usuario. Por ejemplo, un mal funcionamiento de los cables de conexión del dispositivo o de los puertos de entrada de tu ordenador. También hay otros factores que pueden afectar al funcionamiento de tu disco duro, haciéndolo inaccesible o desconocido por motivos de seguridad, como:
- Los virus;
- software malicioso;
- Entre las acciones que conducen a la corrupción de datos se incluyen extraer físicamente la unidad de disco sin expulsarla, apagar el ordenador de forma incorrecta y utilizar el dispositivo durante subidas de tensión.
¿Cómo accedo a un disco externo al que se le ha denegado el acceso?
La forma más sencilla de acceder y utilizar un disco externo inaccesible que presenta los problemas mencionados anteriormente es formatearlo. Antes de llevar a cabo este método, debes tener en cuenta que se borrarán todos los archivos almacenados en tu disco duro y que la configuración de tu dispositivo de almacenamiento volverá a ser la original de fábrica. Si quieres recuperar datos de tu disco duro, lee la siguiente sección, donde presentamos soluciones para la recuperación de datos. Para formatear tu disco duro, simplemente haz lo siguiente:
- Haz clic con el botón derecho del ratón en el icono de la unidad de disco deseada;
- Selecciona Formato;
- Marca la opción para restaurar los valores predeterminados del dispositivo;
- Haz clic en iniciar.
Después de la pantalla de carga, tu dispositivo estará «a cero» y listo para usar.
¿Cómo recupero los datos de un disco duro inaccesible?
Si ya has comprobado el nivel de permisos de acceso a tus dispositivos de almacenamiento, los siguientes párrafos te ofrecen otras soluciones al error de inaccesibilidad de la unidad de disco, sin necesidad de formatear.
Solución 1: Prueba a inicializar el disco duro
Existe una forma de forzar la inicialización de las unidades de almacenamiento conectadas a tu ordenador, pero este método provoca una pérdida total de los datos de tu disco duro. Por esta razón, este método sólo es válido para dispositivos de almacenamiento que sean compatibles con software dedicado de recuperación de datos. En el caso de las marcas Seagate y SanDisk, ambas son compatibles con programas de recuperación como Ontrack EasyRecovery o FILERECOVERY. Por tanto, antes de iniciar este método, comprueba que tu disco duro es compatible con programas similares.
- Para forzar el inicio, pulsa «Botón de Windows» + «R» para abrir la ventana de ejecución;
- A continuación, escribe «compmgmt.msc» y haz clic en «Aceptar». Estos pasos te llevarán al centro gestor de discos de Windows.
- Selecciona la unidad con el error, haz clic con el botón derecho y selecciona «Inicializar disco»;
- En el cuadro de diálogo, selecciona el estilo de partición y haz clic en «Aceptar».
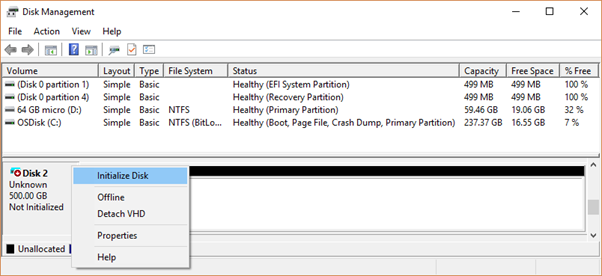
De este modo, Windows puede reconocer una unidad de disco desconocida o inaccesible, y los datos pueden recuperarse utilizando los programas mencionados.
Solución 2: Cables conmutadores de conexión
Los cables que conectan el disco duro al ordenador pueden tener algo que ver con el error. Por tanto, comprueba que los cables están bien enchufados y que no están dañados, así como los puertos de entrada de tu ordenador.
Solución 3: Analiza tu ordenador en busca de virus o malware no deseado
Como ya se ha mencionado, los virus y el malware pueden estar relacionados con el mal funcionamiento de tu disco duro. Utiliza la herramienta de análisis del antivirus instalado en tu ordenador para comprobar que tu dispositivo no tiene ningún archivo malicioso que pueda estar impidiendo el acceso a tu unidad de almacenamiento.
Solución 4 – Limpia la unidad externa con DiskPart
Si tu disco duro tiene archivos dañados grabados en su almacenamiento, Windows no podrá leer tu dispositivo correctamente. Por eso, hay un comando que puedes utilizar para que Windows intente reparar esta unidad de disco dañada y recuperar tus archivos.
- Pulsa «Botón de Windows» + «X», y acepta la ejecución como administrador.
- Windows abrirá la ventana Símbolo del sistema, donde puedes enviar comandos directamente al sistema operativo.
- Escribe «chkdsk /f c:» cambiando la letra «C» por la letra de la unidad de disco que está mostrando el error. Pulsa Intro. Utilizar este comando puede llevar algún tiempo, ya que Windows analizará la integridad de todos los archivos de la unidad especificada.
- Una vez completado el comando y recuperado el disco, escribe «Salir» y pulsa «Intro».
- Si durante la recuperación aparece el mensaje «Disco desconocido, no inicializado, no asignado», consulta nuestra solución número 6.
Solución 5: Diagnostica el disco duro externo
Se você chegou até aqui e seu disco externo ainda está inacessível, seu problema pode estar relacionado a setores defeituosos ou danos físicos. Você pode usar programas como AOIMEI Partition Wizard para realizar um teste na superfície do seu disco rígido ou CrystalDiskInfo para verificar a saúde da sua unidade de armazenamento. Cabe ressaltar que esta solução não recupera os dados, apenas verifique se se trata de um problema de hardware.
Solução 6: Arregla o MBR
Por último, outro fator que pode estar associado ao erro exibido é a corrupção do MBR (Master Boot Record). Se seu disco externo estiver inacessível e indicar: «Disco desconhecido, não inicializado, não atribuído», você pode usar o Assistente para partições AOIMEI para solucionar problemas relacionados à atribuição e partição de seu disco rígido, reconstruindo o MBR e recuperando os dados do seu disco duro.
Seus dados são importantes? ¡Recupere dados de um disco rígido inacessível com Bot!
Vimos neste guia como tratar um disco externo inacessível e possíveis erros. Assim, se sua unidade de disco tiver problemas de acesso, a segurança de que agora você saiba como resolvê-los de forma eficaz. Se nosso tutorial não foi suficiente para recuperar o acesso aos seus dados, o melhor é que você recorra à ajuda de um especialista como Bot, uma multinacional líder em serviços de recuperação de dados que opera em 2 países com mais de 26 sedes. Além disso, oferecemos-lhe envio gratuito para qualquer ponto de Portugal pelas obrigações de presunção, o que o torna ainda mais cómodo e prático para si. Você ainda tem dúvidas sobre um disco externo inacessível? Então entre em contato com o Bot e deixe seu dispositivo de boas mãos, com profissionais que podem resolver seu problema e ajudá-lo a recuperar ou acessar todos esses dados e informações! Seja um dos mais de 100.000 clientes atendidos com sucesso : empieza a recuperação do seu disco duro connosco.
De este modo, Windows puede reconocer una unidad de disco desconocida o inaccesible, y los datos pueden recuperarse utilizando los programas mencionados.
Solución 2: Cables conmutadores de conexión
Los cables que conectan el disco duro al ordenador pueden tener algo que ver con el error. Por tanto, comprueba que los cables están bien enchufados y que no están dañados, así como los puertos de entrada de tu ordenador.
Solución 3: Analiza tu ordenador en busca de virus o malware no deseado
Como ya se ha mencionado, los virus y el malware pueden estar relacionados con el mal funcionamiento de tu disco duro. Utiliza la herramienta de análisis del antivirus instalado en tu ordenador para comprobar que tu dispositivo no tiene ningún archivo malicioso que pueda estar impidiendo el acceso a tu unidad de almacenamiento.
Solución 4 – Limpia la unidad externa con DiskPart
Si tu disco duro tiene archivos dañados grabados en su almacenamiento, Windows no podrá leer tu dispositivo correctamente. Por eso, hay un comando que puedes utilizar para que Windows intente reparar esta unidad de disco dañada y recuperar tus archivos.
- Pulsa «Botón de Windows» + «X», y acepta la ejecución como administrador.
- Windows abrirá la ventana Símbolo del sistema, donde puedes enviar comandos directamente al sistema operativo.
- Escribe «chkdsk /f c:» cambiando la letra «C» por la letra de la unidad de disco que está mostrando el error. Pulsa Intro. Utilizar este comando puede llevar algún tiempo, ya que Windows analizará la integridad de todos los archivos de la unidad especificada.
- Una vez completado el comando y recuperado el disco, escribe «Salir» y pulsa «Intro».
- Si durante la recuperación aparece el mensaje «Disco desconocido, no inicializado, no asignado», consulta nuestra solución número 6.
Solución 5: Diagnostica el disco duro externo
Si ha llegado hasta aquí y su disco externo aún es inaccesible, su problema podría estar relacionado con sectores defectuosos o daños físicos. Puede utilizar programas como AOIMEI Partition Wizard para realizar una prueba de superficie en su disco duro o CrystalDiskInfo para comprobar el estado de su unidad de almacenamiento. Vale la pena señalar que esta solución no recupera los datos, solo verifica si se trata de un problema de hardware.
Solución 6: Desbloquee el MBR
Finalmente, otro factor que puede estar asociado con el error mostrado es la corrupción del MBR (Master Boot Record). Si su unidad externa es inaccesible e indica: «Disco desconocido, no inicializado, no asignado», puede usar AOIMEI Partition Wizard para solucionar problemas de asignación y partición de su disco duro reconstruyendo el MBR y recuperando datos de su disco duro.
¿Tus datos son importantes? ¡Recupera datos de disco duro inaccesible con Bot!
Vimos en esta guía cómo lidiar con un disco externo inaccesible y posibles errores. Entonces, si su unidad de disco tiene problemas de acceso, tenga la seguridad de que ahora sabe cómo resolverlos de manera efectiva. Si nuestro tutorial no fue suficiente para recuperar el acceso a tus datos, lo mejor es que cuentes con la ayuda de un especialista como Bot, una multinacional líder en servicios de recuperación de datos que opera en 2 países con más de 26 sedes. Además, ofrecemos envío gratuito a cualquier punto de Portugal por presunción de obligaciones, lo que lo hace aún más cómodo y práctico para ti. ¿Aún tienes preguntas sobre un disco externo inaccesible? ¡Así que contacta con Bot y deja tu dispositivo en buenas manos, con profesionales que podrán solucionar tu problema y ayudarte a recuperar o acceder a todos estos datos e información! Sé uno de los más 100.000 clientes atendidos con éxito : empieza la recuperación de su disco duro con nosotros.


