Microsoft Outlook es un potente administrador de información personal todo en uno que le permite realizar un seguimiento correos electrónicos , calendarios y tareas, e incluye muchas otras funciones. Desafortunadamente, la arquitectura del programa pone toda su información digital en una sola canasta. El archivo PST (mesa de almacenamiento personal ) de Outlook es el único repositorio de su vida digital.
Por lo tanto, cuando se corrompe o daña, corre el riesgo de perder toda la información de Outlook.
Si no puede abrir su archivo de Carpetas privadas (.pst) o sospecha que su archivo de datos .pst está dañado, puede utilizar los consejos de este artículo para recuperar Outlook PST sin perder sus datos. Así como comprender las causas que pueden provocar el escenario de pérdida.
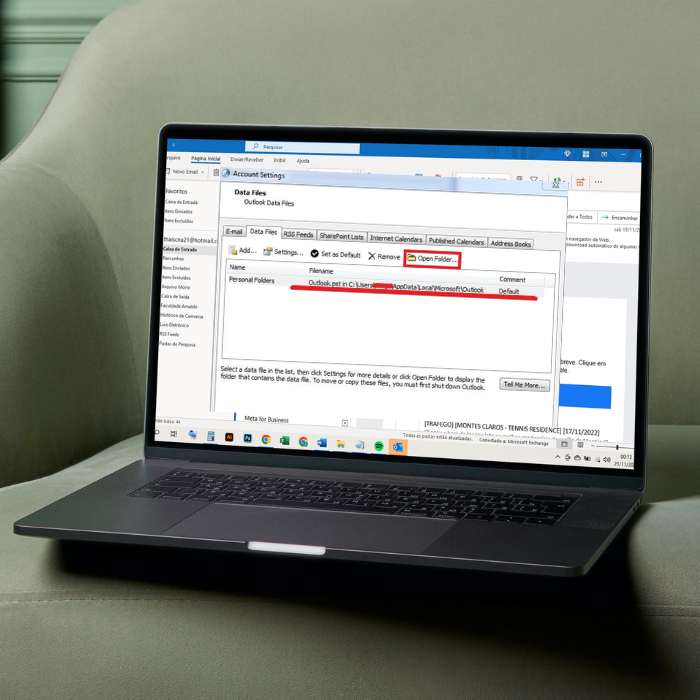
¿Qué es un archivo PST?
El formato de archivo PST es utilizado para almacenar localmente copias de datos relacionados con Outlook , como correos electrónicos , eventos del calendario, contactos, datos de tareas, etc. Un uso importante de los archivos PST es exportar e importar los datos almacenados en Outlook en diferentes dispositivos. Además, utilice archivos PST como herramienta de archivo para ayudar a los administradores a ahorrar un espacio considerable almacenamiento en servidores. Por lo tanto, aprender a recuperar archivos PST es fundamental ya que resulta muy útil.
¿Cómo ver archivos PST en Outlook?
En Windows 10 y versiones superiores, puede encontrar archivos .PST creados por versiones anteriores de Outlook en: C:\Users\AppData\Local\Microsoft\Outlook o C:\Users\Roaming\Local\Microsoft\Outlook. Algunos usuarios pueden encontrar que el archivo OST creado por Outlook también se encuentra en las ubicaciones mencionadas, incluso en las versiones más recientes de Outlook. Cabe señalar que las alfombras mencionadas probablemente estarán escondidas . Asegúrese de habilitar archivos ocultos a través de la opción «Ver» > «Archivos ocultos en el Explorador de Windows» . A partir de Outlook 2013, Microsoft cambió la ubicación de los archivos PST a C:\NUsers\NDocuments\NAOutlook Files.
Outlook también tiene una función que permite a los usuarios localizar la dirección exacta de los archivos PST.
Para él, sigue estos pasos:
- Abrir Outlook
- Haga clic en «Archivo».
- Haga clic en el menú desbloqueable «Configuración de cuenta» y seleccione «Configuración de cuenta».
- En la siguiente ventana, haga clic en la pestaña «Archivos de datos».
- De la lista de archivos de datos, elija el archivo PST u OST requerido y haga clic en «Abrir ubicación del archivo» para verlo en el Explorador de Windows.
¿Cuáles son las causas de la corrupción de archivos PST?
El archivo PST es un formato de archivo binario complejo y no se diseñó para ser tolerante a fallos. Por esta razón, varias situaciones pueden provocar su corrupción.
Sectores defectuosos en el disco duro
Y sector defectuoso en un disco duro es simplemente un pequeño grupo de espacio de almacenamiento -un sector- del disco duro que está defectuoso. Como resultado, el sector no responde a las peticiones de lectura o escritura. Los sectores defectuosos pueden producirse tanto en los discos duros magnéticos tradicionales (HDD) como en las modernas unidades de estado sólido (SSD). Hay dos tipos de sectores defectuosos: uno es el resultado de daños físicos que no pueden repararse y el otro es el resultado de errores de software que pueden corregirse. Independientemente del tipo, los sectores defectuosos pueden corromper todos los archivos, incluidos los que tienen extensión .PST.
Problemas de red
Algunas organizaciones tienen archivos PST almacenados en un servidor de archivos central al que los usuarios acceden a través de la red. Aunque Microsoft no admita esta configuración.
En este caso, cualquier interrupción en la conectividad de la red puede provocar daños y el acceso simultáneo de más de un usuario también puede causar problemas.
Subida de tensión inesperada
Al igual que un fallo del sistema, un apagado brusco debido a una subida de tensión inesperada o un apagado forzado debido a que el sistema se congela mientras Outlook está en funcionamiento, puede tener graves consecuencias para el archivo PST almacenado en tu sistema.
A veces, estos sucesos pueden causar daños irreparables en el archivo PST, lo que provoca una pérdida importante de datos.
Para evitar las consecuencias de una subida de tensión, utiliza un sistema de alimentación ininterrumpida o SAI. Si utilizas un ordenador portátil, vigila la batería y mantén el cargador enchufado. Además, si la batería está defectuosa, sustitúyela inmediatamente.
Software malicioso
Los virus y el malware pueden invadir abriendo un correo electrónico malicioso , y enlace o un archivo adjunto que el usuario haya recibido en Outlook. También puede entrar un virus si utilizas un archivo destello para transferir datos entre dispositivos sin comprobarlo. El virus o el malware pueden dañar el archivo PST o cifrar los datos, lo que puede causar archivos PST inaccesibles y pérdida de datos. Para evitar la corrupción de PST debido a virus o malware, instala una herramienta de protección antivirus o antimalware fiable con las últimas definiciones y protección en tiempo real para evitar estos incidentes. Además, utiliza el almacenamiento en la nube para transferir datos. Si los archivos son grandes, comprueba la unidad y los archivos antes de transferirlos.
Cierre anormal de Outlook
Outlook puede bloquearse o dejar de responder si el hardware del sistema no es capaz o si hay algún problema para recuperar algunos elementos de correo electrónico. Esto se debe a que la aplicación no ha podido completar una tarea -como actualizar o procesar el archivo PST- y se ha quedado bloqueada respondiendo a tus comandos. En esta situación, debes esperar un poco a que Outlook empiece a responder. Después de todo, un archivo .pst puede corromperse si está abierto en Outlook cuando la aplicación se cierra de forma anormal. Esto también puede ocurrir si Outlook o Windows se bloquean, o si se apaga la máquina sin salir normalmente de Outlook y Windows.
Cómo reparar el archivo de la carpeta personal de Outlook (.pst)
Hay 3 pasos a seguir para reparar el archivo de la carpeta personal de Outlook (.pst). Consulta a continuación los detalles de cada uno.
Paso 1 – Sal de Outlook e inicia la «Herramienta de reparación de la bandeja de entrada»
Para recuperar PST Outlook sin perder tus datos, tu primer paso debe ser iniciar automáticamente la «Herramienta de reparación de bandejas de entrada». Para ello
- Ejecuta «Scanpst.exe»
- A continuación, selecciona «Abrir» o «Ejecutar» en el cuadro de diálogo de descarga de archivos
- A continuación, sigue los pasos del asistente de solución fácil
- Una vez que se haya iniciado la «Herramienta de reparación de bandejas de entrada», continúa con el Paso 2.
Para iniciar manualmente la «Herramienta de reparación de bandejas de entrada», localiza una de las carpetas utilizando el Explorador de Microsoft Windows y haz doble clic en el archivo Scanpst.exe. La ubicación del archivo puede variar:
| Ubicación típica | Observación |
| Archivos de programa(x86)Microsoft OfficerootOffice16 | Para la instalación ejecuta Outlook 2016 en una versión de 32 bits de Windows |
| Archivos de programaMicrosoft OfficerootOffice16 | Para instalar, ejecuta Outlook 2016 en una versión de 64 bits de Windows |
| Archivos de programa(x86)Microsoft OfficeOffice16 | Para la instalación basada en MSI de Outlook 2016 en una versión de 32 bits de Windows |
| Archivos de programaMicrosoft OfficeOffice16 | Para la instalación basada en MSI de Outlook 2016 en una versión de 64 bits de Window |
| Archivos de programaMicrosoft Office 15rootoffice15 | Para instalar, ejecuta Outlook 2013 en una versión de 64 bits de Windows |
| Archivos de programa(x86)Microsoft Office 15rootoffice15 | Para la instalación ejecuta Outlook 2013 en una versión de 32 bits de Windows |
| Archivos de programaMicrosoft OfficeOffice15 | Para la instalación basada en MSI de Outlook 2013 en una versión de 64 bits de Windows |
| Archivos de programa(x86)Microsoft OfficeOffice15 | Para la instalación basada en MSI de Outlook 2013 en una versión de 32 bits de Windows |
| :Archivos de programaMicrosoft OfficeOffice14 | Para Outlook 2010 en una versión de 64 bits de Windows |
| :Archivos de programaMicrosoft Office(x86)Office14 | Para Outlook 2010 en una versión de 32 bits de Windows |
| :Archivos de programaMicrosoft OfficeOffice12 | Para Outlook 2007 en una versión de 64 bits de Windows |
| :Archivos de programa(x86)Microsoft OfficeOffice12 | Para Outlook 2007 en una versión de 32 bits de Windows |
| :Archivos de programaArchivos comunesSistemaMapi1033| Otra ubicación típica | Otra ubicación típica |
| :Archivos de ProgramaArchivos ComunesSistemaMSMAPI1033 | Otra ubicación típica |
| :Archivos de programaArchivos comunesSystemMap1033NT | Otra ubicación típica (para Windows NT y Windows 2000) |
| :Archivos de ProgramaArchivos ComunesSistemaMapi103395 | Otra ubicación típica (para Windows 95 y Windows 98) |
Paso 2 – Repara el archivo .pst
En la «Herramienta Reparar Bandeja de Entrada», escribe la ruta y el nombre del archivo de tus carpetas privadas (.pst) o selecciona «Examinar» para localizar el archivo utilizando el sistema de archivos de Windows y selecciona «Iniciar». Cabe señalar que puede ser necesario ejecutar «Reparar Bandeja de Entrada» varias veces para reparar completamente el archivo de carpetas privadas (.pst). Además, es posible que «Reparar Bandeja de Entrada» no repare todos los problemas detectados. En algunos casos, es posible que no se puedan recuperar los elementos , por ejemplo, si se han eliminado permanentemente o están dañados, lo que elimina la posibilidad de repararlos con la herramienta.
Paso 3 – Recuperar los elementos reparados en un nuevo archivo .pst
Después de ejecutar la «Herramienta de reparación de la bandeja de entrada», puedes iniciar Outlook y recuperar los elementos reparados. Como opción, puedes intentar recuperar más elementos reparados desde tu copia de seguridad personal copia de seguridad personal.
- Para empezar, crea una nueva entrada de archivo de carpeta privada (.pst) en tu perfil
- A continuación, puedes mover los elementos recuperados al nuevo archivo de la carpeta privada (.pst)
- Inicia Outlook. Si utilizas varios perfiles, asegúrate de seleccionar el que contiene el archivo de directorio privado (.pst) que has intentado reparar
- Pulsa «Ctrl+6» para activar el modo de visualización de la lista de carpetas
- En tu lista de carpetas, deberías ver las siguientes carpetas recuperadas:
- Ten en cuenta que estas carpetas recuperadas suelen estar vacías, ya que se trata de un archivo .pst reconstruido. También deberías ver una carpeta llamada «Perdidos y encontrados». Contiene carpetas y elementos que la «Herramienta de reparación de bandejas de entrada» ha recuperado. Desgraciadamente, los elementos que no están perdidos pueden no estar reparados.
- Crea un nuevo archivo de carpeta privada (.pst) en tu perfil. Los pasos pueden variar dependiendo de la versión de Outlook que estés ejecutando.
Outlook 2010 y posteriores
- Selecciona la pestaña «Archivo» de la cinta de opciones y haz clic en la pestaña «Información» del menú
- Selecciona el botón «Configuración de la cuenta» y vuelve a hacer clic en «Configuración de la cuenta».
- Selecciona la pestaña «Ficheros de datos
- Selecciona «Añadir» para abrir el cuadro de diálogo «Crear o abrir archivo de datos de Outlook».
- Introduce un nombre para el nuevo archivo de datos de Outlook (.pst) y selecciona «Aceptar».
Con esto, deberías tener un nuevo archivo de datos de Outlook (.pst) en tu perfil.
Perspectivas 2007
- En el menú «Archivo», selecciona «Gestor de archivos de datos».
- Selecciona «Añadir» para abrir el cuadro de diálogo «Nuevo archivo de datos de Outlook».
- En el cuadro de diálogo «Tipos de almacenamiento», selecciona «Archivo» de carpetas privadas de Office Outlook (.pst) y haz clic en «Aceptar».
- En el cuadro de diálogo «Crear o abrir archivo de datos de Outlook», selecciona la ubicación y un nombre para el nuevo archivo «Carpetas privadas (.pst)» y haz clic en «Aceptar».
- Para cerrar, selecciona «Ok».
Una vez completado el proceso, deberías tener un nuevo archivo de carpeta privada (.pst) en tu perfil.
Perspectiva 2003
- En el menú «Archivo», selecciona «Nuevo» y haz clic en «Archivo de datos de Outlook».
- Selecciona «Aceptar» para abrir el cuadro de diálogo «Crear o abrir archivo de datos de Outlook».
- Introduce un nombre para el nuevo archivo «Carpetas privadas (.pst)» y haz clic en «Aceptar» para abrir el cuadro de diálogo «Crear carpetas privadas de Microsoft».
- Introduce un nombre para el nuevo archivo «Carpetas privadas (.pst)» y selecciona «Aceptar».
Al final, deberías tener un nuevo archivo de carpeta privada (.pst) en tu perfil.
Perspectiva 2002
- En el menú «Archivo», selecciona «Nuevo» y luego «Archivo de carpeta privada (.pst)».
- Selecciona «Crear» para abrir el cuadro de diálogo «Crear carpetas privadas de Microsoft».
- Introduce un nombre para el nuevo archivo «Carpetas privadas (.pst)» y selecciona «Aceptar».
- Debes tener un nuevo archivo de carpeta privada (.pst) en tu perfil
- Arrastra los elementos recuperados de la carpeta «Objetos perdidos» al nuevo archivo «Carpetas privadas (.pst)».
Cuando hayas terminado de mover todos los elementos, puedes eliminar el archivo «Carpetas privadas recuperadas (.pst)» de tu perfil. Esto incluye la carpeta «Perdidos y encontrados».
Recuperar los elementos reparados del archivo de copia de seguridad
Si no puedes abrir el archivo original «Carpetas privadas (.pst)» antes de ejecutar la «Herramienta de reparación de la bandeja de entrada», es posible que los siguientes procedimientos no funcionen. Si no lo hace, lamentablemente, no podrás recuperar ninguna información adicional. Ahora bien, si puedes abrir el archivo, el siguiente procedimiento puede ayudarte a recuperar elementos adicionales del archivo «Carpetas privadas (.pst)» dañado. Cuando ejecutes la «Herramienta de reparación de la Bandeja de entrada», se seleccionará automáticamente la opción «Crear una copia de seguridad del archivo original de carpetas privadas (.pst)». Esta opción crea un archivo en tu disco duro llamado «Nomedoficheiro.bak». Este archivo es una copia del archivo .pst original con una extensión diferente. Si descubres que siguen faltando elementos después de seguir los pasos de la sección anterior, intenta recuperar información adicional de ese archivo de copia de seguridad siguiendo estos pasos:
- Localiza el archivo .bak. Se encuentra en la carpeta de archivos «Carpetas privadas originales (.pst)
- Haz una copia del archivo .bak y dale un nombre nuevo con extensión .pst. Por ejemplo, nombra el archivo Novonome.pst
- Importa el archivo Novonome.pst que has creado en el paso anterior utilizando el «Asistente de importación y exportación de Outlook». Para ello, sigue estos pasos:
- En el menú «Archivo», selecciona «Importar y Exportar» (en Outlook 2010 y posteriores, selecciona la pestaña «Archivo» en la «Cinta», selecciona «Abrir» y luego «Importar»).
- Haz clic en «Importar desde otro programa o archivo» y luego en «Siguiente».
- Selecciona «Archivo de carpeta privada (.pst)» y luego «Siguiente».
- En «Archivo a importar», selecciona «Examinar» y haz doble clic en el archivo Novonome.pst.
- En «Opciones», selecciona «No importar duplicados» y luego «Siguiente».
- En «Seleccionar la carpeta desde la que importar», selecciona el archivo «Carpetas privadas (.pst)» y luego «Incluir subcarpetas».
- Haz clic en «Importar carpetas a la misma carpeta» y selecciona tus nuevas «Carpetas privadas (.pst)».
- Selecciona «Finalizar».
No olvides que el archivo de copia de seguridad era el archivo original dañado y puede que te encuentres con que no puedes recuperar nada más que lo recuperado en la carpeta «Perdidos y encontrados».
Si no puedes importar el archivo Novonome.pst a Outlook, lamentablemente habrás perdido toda la información que no esté en la carpeta «Objetos perdidos».
Cómo recuperar archivos .PST corruptos sin conexión
Para recuperar archivos .pst corruptos sin conexión, puedes utilizar un software de recuperación, como Recovery Toolbox for Outlook. Sigue los pasos que se indican a continuación:
- Descargo el programa
- instalarlo
- Cuando lo ejecutes, selecciona un archivo .pst en la página de inicio
- Elige la alternativa «Modo Recuperación».
- Aparecerá el archivo .pst
- Ahora selecciona la carpeta en la que guardar los datos convertidos eligiendo el modo «Guardar como archivo .pst».
- Para finalizar, haz clic en «Guardar».
Cómo recuperar archivos de Outlook en línea
Las ventajas de recuperar archivos de Outlook en línea es que este método es multiplataforma. Es decir, se puede utilizar desde cualquier dispositivo o sistema operativo. Además, la versión en línea es más intuitiva y no necesitas instalar ningún programa. Por no mencionar que recuperar archivos .pst en línea es muy fácil. Sólo tienes que seguir los pasos que se indican a continuación:
- Selecciona el archivo de datos de Outlook con extensión .pst o .ost accediendo al sitio web «Servicio online para recuperar Outlook».
- Introduce tu dirección de correo electrónico
- Elige la alternativa «Continuar» y espera mientras se recupera el archivo
- Una vez finalizado el proceso, descargar el paquete que contiene el archivo .pst de Microsoft Outlook recuperado.
Recuerda que los datos recuperados de archivos dañados se guardan en el servicio en línea con el nuevo formato de Microsoft Outlook 2016 con extensión .pst en el siguiente formato Unicódigo.
Conclusión
Un PST es un archivo de carpeta personal creado automáticamente en Microsoft Outlook. Almacene los datos de Outlook de un usuario, como correos electrónicos , tareas, contactos, calendarios, eventos, archivos adjuntos y otros archivos en el disco duro del cliente. A veces, el archivo PST puede ser robado o perdido por diversas razones. Por ejemplo, infección por virus o malware , sectores defectuosos y problemas de red. También puede ocurrir un aumento inesperado de voltaje y/o un cierre anormal de una aplicación. Para recuperar su archivo .pst, puede utilizar la «Herramienta de reparación de la bandeja de entrada». Pero si eso no funciona, lo ideal es recurrir a un servicio especializado de recuperación de datos , como Bot. Con más de 100.000 casos resueltos con éxito , nuestros expertos altamente calificados están preparados para recuperar sus datos de forma rápida y segura. Para ello, se trabaja en una sala blanca -un ambiente donde todas las partículas están controladas-, lo que aumenta las posibilidades de recuperar datos de su dispositivo durante el proceso. Con más de una década de experiencia y las herramientas más avanzadas, recuperamos tu datos y ofrecemos un presupuesto gratuito en 48 horas . Además, valoramos su conveniencia. Es por eso No cobramos por reconocer su dispositivo en ninguna dirección en Portugal. Vea uno de nuestros casos de éxito: Enfatiza tu recuperación con nosotros ahora!


