Cuando el disco duro desaparece en una computadora con Windows, significa que no lo has hecho. puede visitar o acceder a datos guardados , y esto puede provocar pérdida de datos, problemas de poco espacio de almacenamiento y otras complicaciones. Entonces, ¿qué puedes hacer si el disco duro de tu PC ya no está? En el artículo de hoy, presentaremos algunos métodos efectivos para resolver el problema.
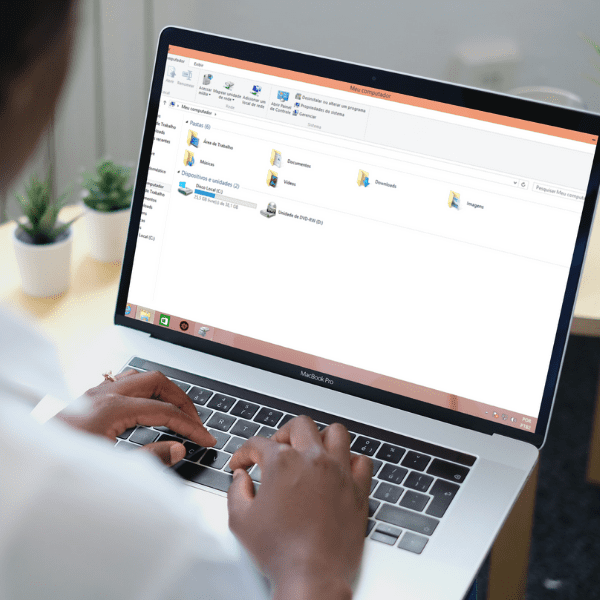
¿Por qué desapareció mi disco duro en Windows 11/10/8/7?
Generalmente, este problema indica que una partición específica no aparece en el Explorador de archivos o aparece como una partición no asignada en Administrador de discos. Recuerde que el disco duro almacena la mayoría de los datos de su computadora, que consisten en información que es muy importante para usted. Entonces, si tu disco duro desaparece, todos los datos del disco pueden perderse .
¿Cuando el disco duro no aparece en el administrador de discos?
Hay varias razones por las que es posible que su disco duro no aparezca en el administrador de discos:
- Conexión USB defectuosa;
- Es posible que se pierda la letra de la unidad en el disco;
- El disco está oculto;
- Hay una actualización o instalación de Windows pendiente;
- La conexión USB está defectuosa.
¿Cómo recuperar un disco duro perdido?
Si el disco duro no aparece en Windows, puedes intentar conectarlo a un puerto USB diferente , para ver si esto es útil o no. También puedes probar conectar el disco duro a otra computadora para compruebe si el problema persiste. Si nada de esto funciona, puede aplicar uno de los siguientes métodos para solucionar el problema del disco duro que falta.
Soluciones para un disco duro que desapareció de los archivos del Explorador
Cuando abre el Explorador de archivos y no puede ver la partición de su disco duro, como la unidad D, la unidad E y otras particiones de datos, uno de los siguientes métodos puede hacer que aparezca nuevamente.
Método 1: ejecutar el solucionador de problemas hardware y dispositivos
Windows 10 incluye un programa de resolución de problemas que debería ayudar a solucionar el error. Realizar una comprobación del dispositivo, identificando posibles fallos en el mismo o clasificándolo como «normal».
- Paso 1: abra el «Panel de control» en la columna derecha del menú «Inicio» – o puede presionar Windows + R para abrir el Panel de control escribiendo «Control»;
- Paso 2: Escriba «solución de problemas» en la barra de búsqueda del panel o busque directamente entre los elementos de la lista;
- Paso 3: cuando aparezca el resultado, haga clic en «Ver todo»;
- Paso 4: Ahora ejecuta el » Solucionador de problemas de hardware y dispositivos» para solucionar el problema.
Método 2: Formatea el disco duro problemático
Cuando nada funciona, el último recurso que puedes utilizar es formatear el disco duro. Hacerlo eliminará todo tipo de conflictos de errores tivos de la unidad. Sin embargo, este proceso borrará todos tus datos del disco duro. Por eso, antes de empezar, es aconsejable recuperar tus archivos del disco para evitar cualquier pérdida de archivos.
Soluciones para un disco duro que ha desaparecido del gestor de discos
Si el disco duro ha desaparecido o no aparece en el Administrador de discos, los dos métodos siguientes pueden ser útiles.
Método 1: actualizar los controladores de los dispositivos
Los controladores de los dispositivos desempeñan un papel crucial en el reconocimiento de tu unidad por el ordenador. Si los controladores son defectuosos o no están actualizados, el proceso puede verse obstaculizado, lo que puede provocar la desaparición de la unidad de disco duro. En este caso, tienes que actualizar los controladores a la última versión para corregir el problema. Para ello, sigue los pasos que se indican a continuación:
- Paso 1: En la barra de búsqueda «Inicio», ejecuta «administrador de dispositivos»;
- Paso 2: localiza la categoría de controladores de disco y expándela;
- Paso 3: Ahora haz clic con el botón derecho en cada controlador y selecciona «Actualizar controlador«;
- Paso 4: selecciona «Actualizar automáticamente» y el proceso debería comenzar.
Método 2: Cambia la letra de la unidad y las rutas
Si los métodos anteriores no te han dado buenos resultados, la siguiente opción es cambiar la letra de la unidad y las rutas mediante el gestor de discos. Esto es lo que tienes que hacer
- Paso 1: pulsa la tecla «Ventana + R» para abrir el cuadro de diálogo «Ejecutar»;
- Paso 2: escribe «diskmgmt.msc» y pulsa «intro» para iniciar el «Administrador de discos»;
- Paso 3: la unidad que falta aparecerá en la «Herramienta Administrador de Discos». Haz clic con el botón derecho y selecciona «Cambiar letra y ruta de unidad»;
- Paso 4: elige ahora una «letra de unidad» para asignar al disco y haz clic en «Aceptar».
Conclusión
Si su disco duro ha desaparecido, puede deberse a varias razones. Entre ellos, una conexión USB defectuosa o no se ha asignado una letra a la unidad. También podría ser que la unidad esté oculta o pendiente de actualización/instalación de Windows. O su conexión USB está defectuosa. Para resolver el problema, puede intentar actualizar el conductor dispositivo o cambiar la letra de unidad y las rutas. Además, un disco duro puede desaparecer del Explorador de archivos: puedes intentar ejecutar el solucionador de problemas hardware y dispositivos. Otra alternativa en este caso es formatear el disco duro, proceso que provoca la pérdida total de los datos guardados en el dispositivo. Si tiene que recurrir a formatear el disco para volver a ponerlo en marcha, contrate a un servicio profesional de recuperación de datos – como lo que ofrecemos aquí en Bots – es la mejor opción. Sólo entonces podrás confiar en el recuperación de sus datos y no correrá el riesgo de dañar su dispositivo con las intenciones de pocos profesionales de recuperación de datos. Nuestros profesionales altamente cualificados trabajan en un entorno con partículas de polvo totalmente controladas, recuperando su datos sin mejorar el estado problemático de su dispositivo. Si tienes alguna duda, puedes buscarnos en nuestras redes sociales: estamos en línea Las 24 horas del día, los 7 días de la semana. Únase a uno de nuestros más de 100.000 casos resueltos exitosamente: Abrace su recuperación con nosotros ahora !


