Una máquina virtual (VM) es una poderosa solución para que las empresas amplíe su capacidad para administrar diferentes sistemas operativos , superando las limitaciones físicas. De hecho, cuando se combina con sistemas RAID (Matriz redundante de discos independientes ), se convierte en una herramienta muy eficaz. Las máquinas virtuales son capaces de transformar un único servidor físico en múltiples servidores virtuales , para que se conviertan en componentes cruciales. Sin embargo, Esta eficacia atrajo la atención de piratas informáticos quien desarrolló ransomware especializado en cifrar máquinas virtuales y sus archivos. Al fin y al cabo, debes saber que hoy en día los datos son fundamentales para cualquier empresa, porque su disponibilidad y accesibilidad son vitales. Por tanto, su pérdida puede resultar devastadora para las empresas. Además, Varios problemas pueden provocar la pérdida de datos en las máquinas virtuales. , como veremos en este artículo. Felizmente, existen métodos para recuperar máquinas virtuales , aunque son complejos y requieren conocimientos técnicos avanzados para evitar complicaciones. En este contexto, este entrada de El blog también contiene métodos seguros para recuperar datos de sus máquinas virtuales. Continúe leyendo para descubrir cuáles son estos métodos, cómo hacer los respaldo en máquinas virtuales y mucho más!

Problemas que provocan pérdida de datos en máquinas virtuales
Varios problemas pueden provocar la pérdida de datos en las máquinas virtuales. Algunas de las principales razones son:
Obtener datos
Los usuarios pueden borrar accidentalmente archivos importantes dentro de máquinas virtuales, con la consiguiente pérdida de datos.
Formatear particiones
Formatear particiones en máquinas virtuales puede provocar la pérdida de datos debido a eliminación completa de las estructuras de gestión de archivos y directorios del sistema de archivos. cuando un dividir se forma, toda la información sobre Se borran las ubicaciones de los archivos, los metadatos y las estructuras de directorios. . Esto hace que los datos presentados anteriormente sean inaccesibles.
Corrupción de la información
Pueden ocurrir fallas en el sistema de archivos de la máquina virtual debido a Fallos incorrectos, cortes de energía y otros tipos de interrupciones. . Esto provoca corrupción de archivos y pérdida de datos.
Informação Solapada
La sobrescritura de información puede provocar la pérdida de datos en máquinas virtuales debido a la sustitución o corrupción de los datos existentes. Esto ocurre cuando se escriben nuevos datos en lugares donde antes había información almacenada. Este problema puede darse en varios escenarios, como:
- Sistema de archivos compartido
- Conflictos de acceso
- Copia de seguridad y restauración simultáneas
- Sincronización asíncrona
- Defectos en los procesos de escritura.
Formateo seguido de reinstalación de sistemas
Formatear un disco, disco virtual, matrizLUN, vDisk, volumen, etc. y reinstalar el sistema son causas adicionales de pérdida de datos en entornos virtualizados. Concretamente en el caso de las máquinas virtuales, por ejemplo, puede producirse un reformateo a nivel del invitado o del host. La corrupción también puede producirse debido a parches parches y actualizaciones sin una copia de seguridad offline. Así como una implantación mal planificada de nuevo software, problemas de integración y corrupción de bases de datos. Estos problemas también pueden causar la corrupción de los archivos del anfitrión y dañar el sistema de archivos del invitado. También es importante considerar la posibilidad de pérdida de datos en relación con el thin provisioning. En este caso, en lugar de asignar todos los datos que necesita la máquina virtual y colocar las estructuras del sistema de archivos en las ubicaciones físicas designadas, el aprovisionamiento dinámico asigna sólo el espacio inmediatamente necesario. Lo hace añadiendo bloques adicionales a medida que crece el disco virtual.
Esto puede dar lugar a un entorno virtual más complejo y fragmentado en el disco. Si faltan o están dañados los punteros de los metadatos a los datos, será un reto localizar los distintos fragmentos y reconstruir el disco virtual. Alternativamente, la capa de mapeo dentro del disco virtual podría estar dañada o sustituida, lo que dificultaría enormemente el reensamblaje.
Mal funcionamiento del hardware
Los problemas de hardware a los que se enfrentan los sistemas virtuales son básicamente los mismos que los de los sistemas físicos. Por ejemplo, fallos de unidades, controladores y componentes del servidor, así como problemas de alimentación. Pero la corrupción del RAID es un reto mucho mayor con las máquinas virtuales, debido a la naturaleza de la virtualización. Por desgracia, la pérdida de datos no es infrecuente con este tipo de almacenamiento. A la complejidad del RAID moderno de hardware y software se añade la presencia de deduplicación y compresión. Y la capa adicional de virtualización aumenta la probabilidad de fallos. Esto se debe a que los controladores RAID se encargan de mapear dónde reside toda la información en los distintos discos de que disponen. Pero si una configuración RAID se corrompe, los archivos pueden no ser recuperables, por lo que será necesario un laboratorio especializado en recuperación de RAID. Cuando esto ocurre, la interconectividad de varios sistemas puede provocar una pérdida de datos y un tiempo de inactividad importantes.
Fallo simultáneo de discos duros en almacenes
Este fallo puede causar la pérdida de datos en las máquinas virtuales debido a la forma en que estos sistemas están configurados para la redundancia y la protección de datos. Al fin y al cabo, los almacenamientos suelen utilizar técnicas como RAID para distribuir y proteger los datos almacenados. Sin embargo, un fallo simultáneo de los discos duros puede comprometer la integridad de los datos.
¿Cómo recupero los datos de una máquina virtual?
Arcserve UDP te permite utilizar la opción «Recuperar VM» para restaurar una máquina virtual de la que se haya hecho previamente una copia de seguridad mediante una copia de seguridad sin agente basada en host. Este método te ayuda a restaurar toda la máquina virtual a su ubicación original en un sitio ESX o Hyper-V alternativo. Puedes buscar puntos de recuperación de máquinas virtuales desde una vista de calendario y seleccionar el punto de recuperación que quieras restaurar. Sigue leyendo para seguir paso a paso el proceso de recuperación de una máquina virtual.
Revisa los requisitos previos y las consideraciones para la restauración
Antes de iniciar una restauración, valida los siguientes requisitos previos:
- Punto de recuperación válido: comprueba que existe un punto de recuperación válido para la restauración
- Servidor de destino accesible: disponer de un servidor Virtual Centre/ESX o Hyper-V accesible y válido para la recuperación de máquinas virtuales
- Compatibilidad: consulta la Matriz de compatibilidad para comprobar los navegadores, bases de datos y sistemas operativos compatibles.
A continuación, considera la siguiente información para la restauración:
- Restauración simultánea: El Agente de Arcserve UDP (Windows) sólo permite una tarea de restauración a la vez. Arcserve UDP, en cambio, admite varias tareas de restauración simultáneas
- Restauración en curso: si una tarea de restauración está en curso, cuando intentes iniciar otra manualmente, aparecerá una alerta para que vuelvas a intentarlo más tarde
- Compatibilidad con el destino: si el destino de la restauración es Windows Server 2008 R2, la máquina virtual de copia de seguridad de origen no debe tener discos VHDx. Al fin y al cabo, no son compatibles con Hyper-V en este sistema
- Subsistema VM de copia de seguridad : para los destinos Windows Server 2008 R2 o Win2012, el subsistema VM de copia de seguridad no puede ser de generación 2. Esto se debe a que esta generación no es compatible con Windows Server 2012/2008 R2 Hyper-V
- Restaurar en ESXi 5.5: es imposible restaurar máquinas virtuales en un ESXi 5.5 si se utiliza un servidor proxy con un sistema operativo x86. Esto se debe a la necesidad de VMware VDDK 5.5.x, que no es compatible con los sistemas operativos x86
- Alternativa al servidor proxy: si el servidor proxy es x86, el Agente UDP de Arcserve (Windows) utilizará VDDK 5.1.2. Al fin y al cabo, VDDK 5.5.x no es compatible con x86.
Con esto, tendrás todo lo que necesitas para llevar a cabo una restauración con éxito, garantizando la compatibilidad y evitando problemas durante la recuperación.
Especifica la información de la máquina virtual que se va a restaurar
Es posible recuperar una máquina virtual entera a partir de un punto de recuperación. El proceso para recuperar una máquina virtual es el siguiente:
Especifica la máquina virtual y el punto de recuperación al que restaurar
La opción «Restaurar VM» se utiliza para recuperar una máquina virtual a partir de una copia de seguridad anterior realizada con Arcserve UDP. Este método es ideal para crear rápidamente una máquina virtual a partir de un punto de recuperación en la plataforma ESX o Hyper-V. La máquina virtual restaurada puede iniciarse fácilmente para finalizar el proceso de recuperación. Para llevar a cabo esta restauración, sigue los pasos que se indican a continuación:
- Accede al cuadro de diálogo de selección del método de restauración:
- En Arcserve UDP:
- Iniciar sesión en Arcserve UDP
- Ve a la pestaña «Recursos» y selecciona «Todos los nodos».
- En Arcserve UDP:
- Elige el nodo que quieras y haz clic en «Acciones», seguido de «Restaurar».
- En el Agente UDP de Arcserve (Windows):
- Accede al Agente UDP de Arcserve
- En la página de inicio, selecciona «Restaurar» y luego «Restaurar MV».
- Definir el origen de la copia de seguridad:
- Haz clic en «Cambiar» para modificar la ubicación de la copia de seguridad
- Elige la ubicación de las imágenes de copia de seguridad y proporciona las credenciales necesarias
- Selecciona la carpeta de puntos de recuperación.
- Seleccionar el punto de recuperación:
- Especifica la configuración del «Servidor de Punto de Recuperación» y haz clic en «Actualizar».
- Selecciona el nodo deseado de la lista que aparece
- Elige la máquina virtual a recuperar en la lista desplegable
- En el calendario, las fechas con puntos de recuperación aparecen resaltadas.
- Elegir el punto de recuperación:
- Selecciona la fecha en el calendario para la máquina virtual
- Elige un punto de recuperación disponible.
- Opciones de restauración:
- Haz clic en «Siguiente» para acceder al cuadro de diálogo «Opciones de restauración».
- En este paso se configuran las opciones específicas para restaurar la máquina virtual y el punto de recuperación.
Configura las opciones de restauración
Tras identificar la máquina virtual y el punto de recuperación para la restauración, es imprescindible configurar las opciones específicas para la máquina virtual elegida. Para ello, sigue los pasos que se indican a continuación:
- Definir el destino del catering:
- En el cuadro de diálogo «Opciones de restauración», elige el destino de la restauración
- Las opciones disponibles son «Restaurar en la ubicación original» y «Restaurar en una ubicación diferente».
- La opción por defecto es restaurar a la ubicación original.
- Resolución de conflictos:
- Especifica las opciones de «Resolución de conflictos» que realizará Arcserve UDP si se producen conflictos durante la restauración
- Existe la opción de sustituir la máquina virtual existente. Por defecto, esta opción de sustitución no está marcada
- Si se selecciona, el proceso de restauración sustituirá todas las imágenes de máquina virtual existentes en el destino de la restauración
- Sin la opción marcada, la tarea de recuperación fallará si la máquina virtual existe en la ubicación original, o creará una imagen independiente en una ubicación alternativa.
- Opción «Después de la recuperación»:
- Marca la opción «Después de la recuperación». Esta opción determina si la máquina virtual se encenderá después del proceso de restauración
- La configuración por defecto es no marcar esta opción.
- Seleccionar el destino de restauración:
- Al configurar el proceso de recuperación de la máquina virtual, es importante seleccionar el destino de la restauración
- Las opciones disponibles son «Restaurar en la ubicación original» y «Restaurar en una ubicación alternativa».
Por último, tras elegir la máquina virtual y el punto de recuperación, es esencial configurar las opciones de restauración adecuadas. Esto incluye elegir el destino de la restauración, definir la resolución de conflictos y determinar si la máquina virtual se encenderá tras la recuperación. Una selección cuidadosa de estas opciones garantiza una restauración precisa y satisfactoria de la máquina virtual deseada.
Configura las opciones para restaurar la ubicación original
Para restaurar una máquina virtual a su ubicación original, sigue los pasos que se indican a continuación:
- Opciones de restauración: en el cuadro de diálogo «Opciones de restauración», marca las opciones «Resolver conflictos» y «Después de la recuperación». A continuación, selecciona «Restaurar en la ubicación original» y haz clic en «Siguiente». Aparecerá el cuadro de diálogo adecuado para VMware o Hyper-V
- Credenciales de vCenter/Servidor ESX: para VMware, en el cuadro de diálogo «Establecer credenciales para el vCenter/Servidor ESX de origen». Introduce las credenciales necesarias para acceder a la máquina virtual.
- A continuación, rellena los campos:
- vCenter/Servidor ESX: muestra el nombre de host/dirección IP del vCenter o servidor ESX de destino
- Nombre de la máquina virtual: muestra el nombre de la máquina virtual que se va a restaurar
- Protocolo: permite elegir entre HTTP y HTTPS para la comunicación con el servidor de destino
- Número de puerto: registra el puerto para transferir datos entre servidores
- Nombre de usuario: contiene el nombre del usuario con acceso al servidor vCenter/ESX.
- Contraseña: contiene una contraseña correspondiente al nombre del usuario.
- A continuación, rellena los campos:
- Credenciales de Hyper-V Server/Hyper-V Cluster: para Hyper-V, rellena los campos correspondientes:
- Servidor Hyper-V/Clúster Hyper-V: muestra el nombre de host o la dirección IP del servidor Hyper-V o clúster Hyper-V de destino.
- Nombre de la máquina virtual: muestra el nombre de la máquina virtual que se está restaurando
- Nombre de usuario: te permite introducir el nombre del usuario con privilegios para el servidor Hyper-V o el clúster Hyper-V.
- Contraseña: te permite definir una contraseña correspondiente al nombre del usuario.
- Restaurar resumen: pulsa «Aceptar». Aparecerá el cuadro de diálogo «Resumen de restauración», que consolida las opciones de restauración en la ubicación original.
Configura las opciones de restauración en la ubicación alternativa
Para restaurar una máquina virtual en una ubicación alternativa o en otro almacén de datos, tendrás que configurar la ubicación alternativa. A continuación se detallan los pasos para llevar a cabo este proceso para la ubicación alternativa y para Hyper-V:
- Configuración alternativa del emplazamiento:
- En el cuadro de diálogo «Opciones de restauración», marca las opciones «Resolver conflictos» y «Después de la recuperación».
- Selecciona «Restaurar en una ubicación alternativa».
- Configuración para VMware:
- El cuadro de diálogo «Opciones de restauración» se amplía para mostrar otras opciones alternativas de restauración
- Rellena los campos del servidor vCenter/ESX:
- Servidor vCenter/ESX: especifica el nombre de host o la dirección IP del servidor vCenter o ESX de destino.
- Nombre de usuario: introduce tus credenciales de acceso
- Contraseña: establece la contraseña correspondiente
- Protocolo: elige entre HTTP y HTTPS para la comunicación
- Número de puerto: elige el puerto para la transferencia de datos.
- Configuración para Hyper-V:
- El cuadro de diálogo «Opciones de restauración» se amplía para mostrar otras opciones alternativas de restauración
- Rellena los campos del servidor Hyper-V:
- Servidor Hyper-V: especifica el nombre de host o la dirección IP del servidor Hyper-V de destino
- Nombre de usuario: introduce tus credenciales de acceso
- Contraseña: establece la contraseña correspondiente
- Añadir máquina virtual al clúster: selecciona si quieres añadir la máquina virtual restaurada al clúster Hyper-V.
Configuración del almacenamiento de datos (VM → VMWare / VM → Hyper-V)
Para completar este paso, tendrás que configurar el almacenamiento de datos de la VM, la máquina virtual para VMWare y la VM para Hyper-V. Por último, tendrás que validar el resumen de recuperación. Consulta el proceso paso a paso a continuación:
- Configuración del almacenamiento de datos MV:
- Especifica el almacenamiento de datos de la máquina virtual para la recuperación o para cada disco virtual de la máquina virtual
- Para cada disco virtual, especifica el repositorio de datos y el tipo de disco virtual
- Pulsa «Establecer conexión con este servidor vCenter/ESX» o «Establecer conexión con este servidor Hyper-V» para comprobar la información de las credenciales.
- Una vez validados, se activarán los campos de configuración de la VM.
- Configuraciones de VM para VMware:
- Rellena los campos para la configuración de la VM. Incluye el nombre de la VM, el servidor ESX de destino y el pool de recursos o pool de vApps que se va a utilizar.
- Especifica el almacenamiento de datos de la máquina virtual para cada disco virtual, incluyendo el repositorio de datos y el tipo de disco virtual
- Configura los ajustes de red.
- Configuraciones de VM para Hyper-V:
- Rellena los campos para configurar la VM. Incluye el nombre de la VM y la ruta de destino para guardar el archivo de configuración de la VM.
- Para cada disco virtual, especifica la ruta en el servidor Hyper-V y el tipo de disco virtual
- Especifica la configuración de red.
- Resumen de restauración: pulsa «Aceptar». El cuadro de diálogo «Resumen de restauración» mostrará las opciones de restauración para la ubicación alternativa.
Restaurar la máquina virtual
El resumen de restauración te ayuda a revisar todas las opciones de restauración que has configurado y a modificarlas si es necesario. Para ejecutarlo, sigue estos pasos:
- En el cuadro de diálogo «Resumen de restauración», revisa la información mostrada para comprobar que todas las opciones y ajustes de restauración son correctos.
Resumen de la restauración a la ubicación original:
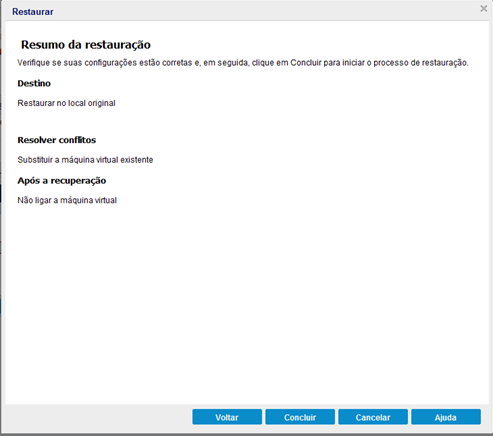
Resumen de la restauración en la ubicación alternativa (VMware):
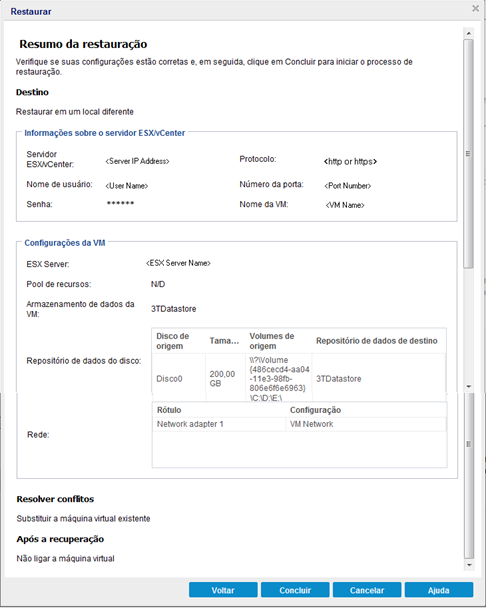
Resumen de la restauración en la ubicación alternativa (Hyper-V):
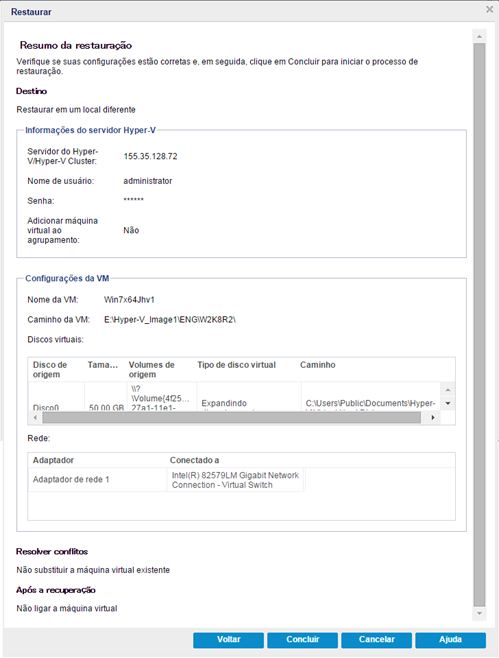
- Si la información resumida no es correcta, pulsa «Anterior» y vuelve al cuadro de diálogo en cuestión para corregir la configuración incorrecta
- Si la información resumida es correcta, pulsa «Finalizar» para iniciar el proceso de restauración.
Una vez hecho esto, se restaurará tu máquina virtual.
Comprueba que se ha restaurado la máquina virtual
Una vez finalizado el proceso de restauración, es imprescindible confirmar que efectivamente se ha recuperado la máquina virtual en el destino especificado. Para realizar esta comprobación, sigue el procedimiento que se describe a continuación:
- Accede a la ubicación de restauración designada: por ejemplo, considera que has elegido restaurar la máquina virtual en la ubicación original. En este caso, accede a vCenter/ESX o al Servidor Hyper-V correspondiente y comprueba la presencia de la máquina virtual
- Restaurar en ubicación alternativa: considera que se ha seleccionado la opción para restaurar la máquina virtual en una ubicación alternativa. Esta marca requiere iniciar sesión en vCenter/ESX o en el Servidor Hyper-V alternativo indicado en las opciones de restauración. Para finalizar, confirma que la máquina virtual se ha restaurado correctamente
- Confirmar: comprueba a fondo que la máquina virtual se ha restaurado y está disponible para su uso.
De este modo, puedes estar seguro de que la restauración de la máquina virtual se ha completado con éxito y está lista para su uso.
¿Cómo recuperar los datos de una máquina virtual sin ponerla en peligro?
Recuperar datos de una máquina virtual sin correr riesgos implica adoptar medidas cuidadosas y estrategias bien planificadas. He aquí algunos pasos para minimizar los riesgos al recuperar datos de una máquina virtual:
- En primer lugar, aísla la máquina virtual afectada para evitar que los problemas o errores se propaguen a otras partes del entorno virtual
- Asegúrate de que tienes una copia de seguridad válida y reciente de la máquina virtual antes de realizar cualquier recuperación. Esto garantiza que puedas volver a un estado seguro en caso de problemas
- Si es posible, crea un clon de la máquina virtual afectada o haz una instantánea antes de intentar recuperar la máquina virtual. De este modo, podrás probar los procedimientos de recuperación sin afectar a la máquina virtual original.
- Comprende la causa de la pérdida de datos antes de proceder a la recuperación. De ese modo, podrás elegir el mejor enfoque para recuperar los datos perdidos
- Utiliza herramientas de recuperación de datos específicas para entornos virtuales que sean compatibles con el sistema de archivos de la máquina virtual y la plataforma de virtualización utilizada
- Al recuperar datos, evita las escrituras innecesarias en la máquina virtual afectada. Opta por operaciones de sólo lectura para evitar agravar la situación
- Si la recuperación implica operaciones más complejas o arriesgadas, haz una copia de seguridad completa de la máquina virtual actual antes de proceder. Esto proporciona una capa adicional de seguridad
- Si es posible, crea un entorno de pruebas aislado para llevar a cabo los procedimientos de recuperación. Esto te permitirá evaluar los resultados sin afectar al entorno de producción.
- Anota todos los pasos que des durante el proceso de recuperación. Esta acción es útil para futuras referencias y puede ayudar a identificar posibles problemas
- Si la recuperación implica situaciones complejas o de riesgo, opta por consultar a especialistas en recuperación de datos con experiencia en entornos virtuales.
¿Cómo recupero las máquinas virtuales huérfanas?
En situaciones excepcionales, las máquinas virtuales alojadas en un servidor ESXi gestionado por vCenter Server pueden encontrarse en estado huérfano. En este escenario, estas máquinas virtuales están registradas en la base de datos de vCenter Server. Sin embargo, el servidor ESXi en el que residen ya no puede reconocerlas. Aunque esta situación es poco frecuente, puede ocurrir. Esto provoca una desconexión entre la capa de gestión central (vCenter Server) y los nodos de ejecución (servidores ESXi) del entorno de virtualización. La orfandad de máquinas virtuales puede producirse por diversos motivos. Por ejemplo, fallos de comunicación entre el Servidor vCenter y los hosts ESXi, interrupciones inesperadas o incluso problemas relacionados con la corrupción de datos. Cuando una máquina virtual queda huérfana, sigue figurando en la base de datos del Servidor vCenter. Sin embargo, los servidoresESXi no pueden identificar ni gestionar su estado actual. Para resolver esta situación, es necesario restablecer la conexión entre vCenter Server y el servidor ESXi en el que está alojada la máquina virtual. Esto puede hacerse mediante procedimientos de diagnóstico. Por ejemplo, comprobando la configuración de red, analizando los registros del Servidor vCenter y del servidor ESXi. Así como intentar reactivar la máquina virtual dentro del entorno virtual.
Determina el datastore donde se encuentra el archivo de configuración de la VM
En el panel de control del entorno virtual, inicia el proceso de localización del archivo .MVx de la máquina virtual. Para ello, navega por el inventario y selecciona la máquina virtual deseada. A continuación, accede a la pestaña «Datastores« (Depósitos de datos). Cuando accedas a la pestaña » Datastores«, verás una visualización de los repositorios de datos en los que están almacenados los archivos de la máquina virtual. Si se muestran varios almacenes de datos, deberás examinar cada uno de ellos. Para ello, selecciona individualmente cada almacén de datos y accede a la pestañaArchivos. En este punto, la interfaz proporcionará una visualización de los archivos presentes en el almacén de datos seleccionado. Aquí se trata de localizar el archivo .MVx, que es crucial para el funcionamiento de la máquina virtual. Para ello, tienes que navegar por las carpetas y directorios del almacén de datos hasta encontrar el archivo .MVx correspondiente a la máquina virtual en cuestión. Si se trata de más de un almacén de datos , el proceso de búsqueda del archivo .MVx debe repetirse para cada uno de ellos. Una vez que hayas identificado el archivo .MVx en el almacén de datos correcto, se habrá verificado con éxito la ubicación y la integridad de ese archivo.
Eliminar la máquina virtual del inventario
Vuelve al inventario de la máquina virtual y, pulsando el botón derecho del ratón, elige la opción «Eliminar del inventario «.
Confirma la eliminación de la máquina virtual
Pulsa «Sí» para confirmar la eliminación de la máquina virtual.
Vuelve a registrar la máquina virtual
Con el botón derecho del ratón, accede al repositorio de datos donde está almacenado el archivo de la máquina virtual y elige la opción«Registrar MV». A continuación, navega hasta el archivo .MVx y confirma la acción pulsando el botón «Aceptar». A continuación, determina la ubicación de la máquina virtual seleccionando la opción adecuada. A continuación, procede haciendo clic en «Siguiente». Elige el host en el que quieres ejecutar la máquina virtual y procede de nuevo haciendo clic en «Siguiente». Por último, para completar el proceso, haz clic en el botón «Finalizar«.
¿Cómo hago copias de seguridad y recupero datos de máquinas virtuales?
Hacer copias de seguridad de máquinas virtuales implica el procedimiento de crear copias de seguridad de máquinas virtuales en funcionamiento. Estas réplicas de seguridad salvaguardan las aplicaciones y los datos en caso de fallos o eventos catastróficos. Así se evita la interrupción de los servicios y, en consecuencia, la corrupción o pérdida de información. Una operación de copia de seguridad de máquinas virtuales suele incluir una imagen completa de la máquina virtual, incluyendo el sistema operativo, las aplicaciones y los datos relevantes. Estas imágenes deben almacenarse en ubicaciones seguras, como sistemas de almacenamiento externo o soluciones de copia de seguridad basadas en la nube. Esto garantiza que estén listas para restaurar el entorno en caso de emergencia. Es importante destacar que la copia de máquinas virtuales difiere significativamente de las copias de archivos tradicionales. Esto se debe a que la copia de seguridad de las máquinas virtuales debe realizarse para garantizar la continuidad e integridad de los servicios. Especialmente en situaciones adversas o catástrofes inesperadas. Dicho esto, para recuperar la información de una máquina virtual, mantén las copias de seguridad actualizadas y sigue estos pasos:
- Elige el software: opta por las soluciones mencionadas o por herramientas integradas con el hipervisor (Hyper-V, VMware, VirtualBox, etc.)
- Configura la protección de la V M: selecciona la VM, ajusta las opciones de copia como la frecuencia y el destino
- Elige un destino: opta por un servidor local, almacenamiento o NAS, o considera la nube
- Inicia la copia de seguridad: ejecuta el programa elegido y espera a que se complete el proceso
- Comprueba la copia: asegúrate de que la copia de la máquina virtual se ha realizado correctamente y puede restaurar el entorno.
Recuerda que los pasos pueden variar en función de la recuperación elegido. Por tanto, lee las instrucciones de la marca que hayas elegido para entender cómo funciona antes de empezar.
¿Cómo puede ayudar Bot?
¿Has bloqueado tu máquina virtual y has probado todas las soluciones descritas hasta ahora en este artículo para recuperarla y no has tenido éxito con ninguna de ellas? Así que probablemente se informó el momento en que se repite en un empresa de recuperación de datos y desea que los profesionales restauren la unidad y recuperen todos los archivos perdidos. Sin embargo, es importante tener en cuenta que a la hora de optar por una empresa de recuperación de datos, se recomienda comprobar si se cuenta con:
- Oficinas estériles y equipamiento profesional: Existen varias empresas que ofrecen servicios de recuperación de datos, pero no siempre cuentan con las instalaciones adecuadas y el equipo necesario. Es esencial evitar el riesgo de mayores daños a la unidad durante proceso de recuperación , empeorando el problema
- Historia de experiencia: Empresas con amplia experiencia en el mercado brindan mayor seguridad en el proceso de recuperación de datos, donde se puede contar con una larga trayectoria en este campo.
- Reseñas positivas: Es recomendable consultar siempre las reseñas. en línea antes de elegir una empresa de recuperación de datos
Un ejemplo de La empresa que cumple con todos estos criterios es Bot. , que cuenta con profesionales altamente cualificados y una cuarto blanco lleva más de una década operando en el sector de recuperación de datos y recibió un índice de 99% de satisfacción de sus clientes. No pierdas el tiempo: Inicie el proceso de recuperación de datos de su máquina virtual con nosotros ahora y encontrar nuestras +150k historias de éxito !


