«La ubicación no está disponible» es un error relativamente antiguo al que se han enfrentado los usuarios de Windows, y el ventana emergente No aparece nada más que arrancar la computadora. este problema Es común en usuarios que acaban de actualizar la nueva versión de Windows. , aunque no es una regla. Este error le ocurrió al escritor porque la mayoría de las funciones no respondieron – impedir acciones como hacer clic en el botón «Inicio», usar la búsqueda de Windows, hacer clic en la barra de tareas, entre otras. Debido a esto, también es imposible modificar, importar, copiar o hacer cualquier otra cosa con los archivos guardados en el PC. En otras palabras, el problema es grave, ya que muchos usuarios buscan formas de solucionar el error «la ubicación no está disponible» lo antes posible.
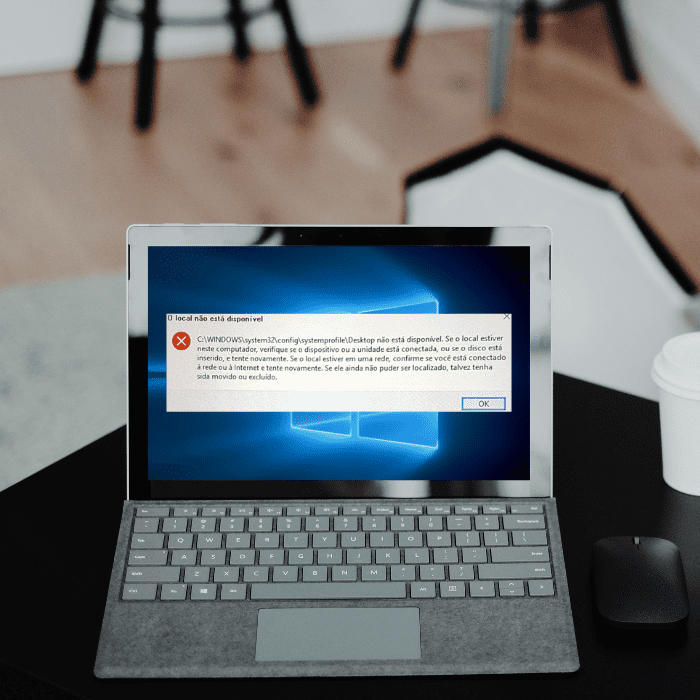
¿Por qué la computadora dice «ubicación no disponible»?
El motivo por el cual se produce el error «la ubicación no está disponible» puede variar, pero puede estar asociado con permisos de administrador inapropiados , que puede ser modificado por su administrador o un malware instalado no PC.
Situaciones en las que puede ocurrir el error «ubicación no disponible»
Existen varias variaciones del error «la ubicación no está disponible», así como situaciones que pueden causar este problema. Vea los principales a continuación:
El volumen no contiene un sistema de archivos reconocido.
Al intentar acceder a una unidad (un dispositivo externo como un disco duro externo) , una unidad destello USB y una tarjeta SD) en Windows, es posible que reciba el error «la ubicación no está disponible». En este caso, asegúrese de que todos conductores los archivos necesarios del sistema estén cargados y que el volumen no esté dañado. La posible razón es la sistema de archivos RAW , que Windows no reconoce. Por lo tanto, revoca su permiso para acceder al mismo y se producirá cuando se eliminen los registros que determinan el tipo o ubicación del sistema de archivos en el disco. dañado o corrupto (normalmente a tabla de particiones o el sector de arranque).
El parámetro es incorrecto.
Esto puede ocurrir si la unidad extraíble se desconecta incorrectamente, si hay problemas con el puerto USB, si hay sectores defectuosos en el disco duro o si el sistema de archivos es incorrecto. Para solucionar este problema, una de las mejores alternativas (por desgracia) es formatear la unidad. Recuerda que el formateo borra todos los datos guardados en la unidad, así que si no tienes una rutina de copias de seguridad copias de seguridadnecesitarás un servicio profesional para recuperarlos. Dicho esto, sigue los pasos que se indican a continuación para formatear la unidad:
- Haz clic con el botón derecho del ratón en «Mi PC».
- > Elige «Gestor» «Gestor de discos»
- A continuación, haz clic con el botón derecho en la unidad de destino y selecciona «Formatear»
- Configura el sistema de archivos de la unidad inaccesible como NTFS
- Completa el proceso haciendo clic en «Iniciar» y «Aceptar» en el cuadro de mensaje emergente.
Acceso denegado
Cuando el mensaje de error «el sitio no está disponible» va acompañado del aviso «acceso denegado», puede deberse a muchos factores, como el malware o la corrupción de la unidad.
El archivo o carpeta está dañado y es ilegible
El error «la ubicación no está disponible» también puede producirse debido a un archivo o carpeta dañados, que impiden el acceso. Esta situación puede producirse por una corrupción en la Tabla Maestra de Archivos (MFT) o en la Tabla de Asignación de Archivos (FAT), que indican al sistema operativo dónde está almacenado el archivo. Así, el error de corrupción de la FAT o MFT impedirá que el sistema acceda a los datos de las particiones NTFS o FAT. También puede ser el resultado de un ataque de virus/malware, de daños físicos o de una extracción incorrecta del USB (sin utilizar la opción «Extracción segura»).
Error CRC
La Comprobación de Redundancia Cíclica (CRC) es básicamente un método de verificación de datos que el ordenador utiliza para comprobar la exactitud de los datos de los discos (unidad de disco duro, discos ópticos como CD, DVD, etc.). El CRC detecta cambios accidentales en los datos sin procesar que residen en el dispositivo de almacenamiento. El error CRC se produce debido a la corrupción del disco duro, a archivos mal configurados, a la corrupción del archivo de registro, a un disco desordenado, a la instalación fallida de un programa o cuando hay un punto defectuoso en el dispositivo.
El nombre de red especificado no está disponible
Este error suele producirse cuando se intenta acceder a la red compartida o el dispositivo no es compatible con el Bloque de Mensajes de Servidor (SMB), que es un protocolo de transferencia de archivos utilizado en los sistemas Windows. Su uso principal es permitir que los ordenadores accedan a archivos remotos en otro sistema informático. El ordenador que almacena el archivo debe tener activado el protocolo SMB, mientras que el PC que accede al archivo debe ser compatible con el protocolo SMB. Sin embargo, si el sistema que aloja el archivo utiliza una versión más reciente de SMB no compatible con el ordenador, esto puede provocar errores. Este error también puede producirse cuando el acceso a la red compartida está bloqueado o interrumpido por un software antivirus cortafuegos. Al fin y al cabo, el software antivirus, los cortafuegos y otros problemas de red también pueden interferir en el proceso de transferencia de archivos SMB.
6 soluciones para corregir el error «ubicación no disponible
Hay varias formas de resolver el error «ubicación no disponible». Aquí tienes seis de ellas:
Solución 1: accede al modo seguro con conexión en red
Si no puedes ejecutar Windows ni abrir el Explorador de archivos, primero tienes que entrar en Modo seguro.
Si tienes acceso al «Explorador de archivos», sáltate este paso.
- Reinicia Windows hasta que veas la pantalla de inicio de sesión
- Mantén pulsada la tecla «Mayúsculas» del teclado y pulsa el botón «Encendido».
- Mientras mantienes pulsada la tecla «Mayúsculas», pulsa «Reiniciar».
- > Una vez reiniciado el PC, elige las siguientes opciones: «Configuración avanzada» «Configuración de inicio» y selecciona «Reiniciar».
- En la configuración de arranque, selecciona la opción 5 o pulsa «F5» para acceder al modo seguro con conexión en red.
Solución 2: toma el control total de la carpeta
Para solucionar el error «la ubicación no está disponible», también puedes intentar tomar el control total de la carpeta. Para ello
- Ve a la carpeta del problema, por ejemplo, C:\Windows\System32\config\systemprofile
- Haz clic con el botón derecho del ratón y selecciona «Propiedades».
- Ve a la pestaña «Seguridad
- > > Si puedes ver tu nombre de usuario en la lista, selecciónalo pulsándolo una vez (si no puedes verlo, ve a «Editar» «Añadir…» escribe tu nombre de usuario y selecciona «Comprobar nombres». Elige tu nombre de usuario y pulsa «Aceptar»)
- Selecciona «Editar».
- En «Permisos», comprueba que está activado el control total
- Haz clic en «Aceptar».
A continuación, el sistema te informará de un mensaje y llevará a cabo un proceso de permisos para carpetas y subcarpetas. Cuando finalice el proceso, haz clic en «Aceptar» en todas las ventanas e intenta acceder a la ubicación.
Solución 3: toma posesión de la carpeta que causa el error
Si no tienes permiso para acceder al disco duroWindows te denegará el acceso. En este caso, también puedes recibir el error «la ubicación no está disponible». Para acceder al disco, debes tomar posesión del mismo. Sigue los pasos que se indican a continuación para hacerlo:
- Haz clic con el botón derecho del ratón en el disco duro inaccesible y elige «Propiedades».
- > Haz clic en «Seguridad» «Avanzada» y haz clic en la pestaña «Propietario».
- Haz clic en «Cambiar» en la pantalla que aparece, en el campo «Escribe el nombre del objeto a seleccionar», introduce «Administradores» o tu nombre de usuario. A continuación, haz clic en el botón «Comprobar nombres». Si todo va bien, se modificará la entrada. Haz clic en «Aceptar» para guardar los cambios
- Ahora se cambiará la sección del propietario. Marca la opción «Reemplazar propietario en subcontenedores y objetos» y haz clic en «Aplicar» y «Aceptar» para guardar los cambios. También puedes marcar la opción «Reemplazar todas las entradas de permisos de objetos hijos».
Solución 4: restablecer usuarios autenticados
Restablecer los usuarios autenticados también puede ayudar a resolver el error «la ubicación no está disponible». Sólo tienes que seguir los pasos que se indican a continuación para utilizar esta solución:
- Haz clic con el botón derecho del ratón y elige «Propiedades».
- Selecciona la pestaña «Seguridad» y haz clic en «Editar».
- Pulsa el botón «Añadir» y luego añade «Usuario autentificado».
- En la sección «Permisos», marca «Control total». Después haz clic en «Aceptar».
Solución 5: Ejecuta el comando Comprobar Disco a través del símbolo del sistema
Si el error «la ubicación no está disponible» está causado por sectores defectuosos, grupos perdidos, archivos reticulados , errores del sistema de archivos y carpetas, puedes recurrir a esta solución. EL CHKDSK marca los sectores defectuosos y evita la corrupción de datos corrigiendo los errores del sistema de archivos. Para ejecutarlo:
- Pulsa la tecla «Windows» y escribe cmd
- Haz clic con el botón derecho del ratón en «Símbolo del sistema» y elige «Ejecutar como administrador».
- Escribe el siguiente comando: chkdsk e: /f /r /x. (donde «e» debe representar la letra de la unidad de la ubicación que quieres arreglar)
- Tras el proceso, cierra la ventana. Intenta acceder de nuevo al disco duro o disco duro externo.
Este comando examinará la unidad -y los archivos, sectores defectuosos y otra información- se mostrarán en la ventana. A continuación, el programa intentará arreglarlo.
Solución 6: restaurar el sistema
Si nada de lo anterior te ayuda, utiliza una función de restauración del sistema.Puede que pierdas las aplicaciones instaladas en el proceso, pero tus archivos personales permanecerán intactos. Para aplicar esta solución:
- Escribe «Crear un punto de restauración» en la búsqueda de Windows y pulsa «Intro».
- Ve a la pestaña «Protección del sistema».
- Selecciona «Restaurar sistema» y luego elige «Siguiente».
- Marca la casilla «Mostrar más puntos de restauración».
- Selecciona el punto de restauración y haz clic en «Siguiente».
Conclusión
El error «la ubicación no está disponible» es muy común y puede tener varias causas, como un sistema de archivos dañado, sectores defectuosos o un funcionamiento incorrecto. Puede ir acompañado de diferentes variantes, como que el volumen no contiene un sistema de archivos reconocido, el parámetro es incorrecto o el acceso está denegado. Otras variantes que pueden acompañar al error «la ubicación no está disponible» son que el archivo o la carpeta esté dañado y sea ilegible, que haya un error CRC o que el nombre de red especificado no esté disponible. Para solucionar este error existen varias alternativas, como acceder al modo seguro con rojo, realizar el control total de la carpeta o controlar la carpeta que está provocando el error. También puede restaurar usuarios autenticados, ejecutar el comando Comprobar disco mediante Token o realizar una restauración del sistema para resolver el problema. Formatear la ubicación también es una opción que, lamentablemente, provoca la pérdida de todos los datos guardados . Si necesita formatear la unidad y experimenta pérdida de datos, confiar en un empresa especializada para llevar a cabo una recuperación segura y efectiva. Una empresa como Bot, que lleva más de una década recuperando kilómetros de datos de de forma rápida, segura y eficaz . Nuestro equipo altamente calificado es totalmente capaz de analizar su dispositivo y recuperar sus datos sin comprometer la integridad de su disco. Al final tenemos una habitación blanca. un entorno enteramente controlado por partículas – para garantizar una recuperación de datos completamente segura. También Ofrecemos envío gratuito de su equipo. para garantizar su comodidad y conveniencia, además de hacer el proceso más cómodo. Para responder cualquier pregunta que puedas tener, Estamos disponibles 24 horas al día, 7 días a la semana en nuestras redes sociales. No pierdas timempo: Apoya tu recuperación con nosotros y conviértete en uno de nuestros ¡Más de 100.000 casos resueltos con éxito!


