Una copia de seguridad, básicamente, es una copia de tus archivos – al que puede acceder si su dispositivo falla o se daña. Para reducir la cantidad de datos perdidos entre copias de seguridad, las copias deben realizarse en un consistente y regular. Al fin y al cabo, cuanto más tiempo pasa entre copias de seguridad, mayor será el potencial de pérdida de datos durante su recuperación. Además, actualizar sus copias de datos proporciona seguridad para restaurar sus archivos incluso cuando su dispositivo sufre daños en los datos o un ataque malicioso. En esta guía te enseñaremos más sobre la copia de seguridad, cómo se realiza (a través de sistemas nativos o software específico), así como las ventajas y ventajas de cada tipo. También le mostraremos cómo hacer una copia de seguridad para Android, iPhone, PC y WhatsApp, y cómo proceder. si el proceso falla.
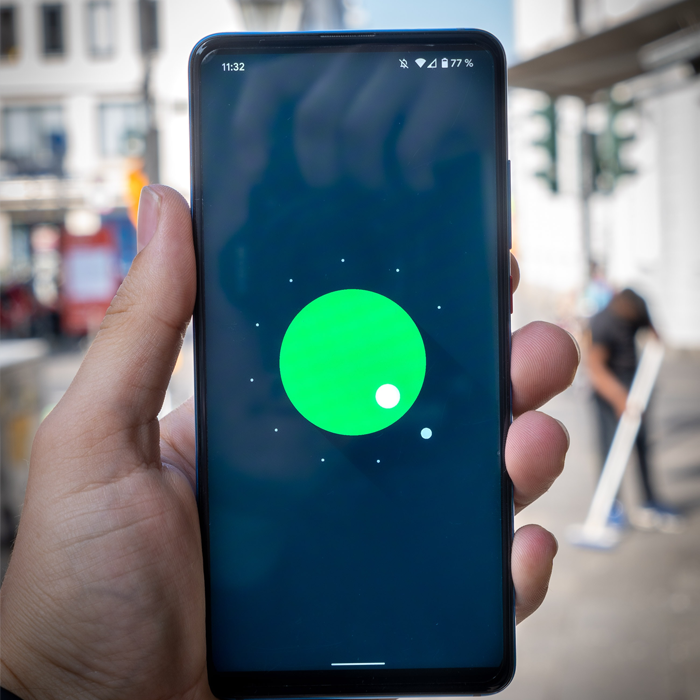
¿Qué es una copia de seguridad?
Una copia de seguridad es una copia de datos importantes almacenados en una ubicación alternativa para que puedan recuperarse si los originales se eliminan o dañan. La frecuencia con la que cambian los datos, su importancia y el tiempo que lleva realizar la copia de seguridad son factores que pueden determinar la frecuencia de la copia de seguridad. El proceso se puede realizar tanto en dispositivos físicos como en la nube, en sistemas operativos como Windows y en dispositivos como el iPhone, y también es importante para aplicaciones como WhatsApp. Además, puede empaquetar archivos como fotos y videos. Se debe almacenar una copia de seguridad en una ubicación separada de los datos primarios para evitar la posibilidad de pérdida de datos debido a una falla del hardware o software primario.
Copia de seguridad en dispositivo físico
El dispositivo físico -que incluye discos externos, CD, DVD y memorias USB- es un lugar donde se puede almacenar cualquier tipo de archivo (documentos, fotografías, vídeos, música, aplicaciones). Cualquiera que opte por un dispositivo físico para almacenar su copia de seguridad debe tener mucho cuidado al almacenarla, para evitar el acceso de personas no autorizadas. Lo ideal es adoptar algún tipo de cifrado para proteger tus archivos.
Copia de seguridad en la nube
La copia de seguridad en la nube es una estrategia para enviar una copia de un archivo o base de datos físico o virtual a una ubicación secundaria externa para su conservación en caso de falla o accidente del equipo. Su implementación implica el uso de una aplicación de respaldo, que copia los datos y los almacena, asegurando un fácil acceso en caso de una situación de recuperación. Algunos servicios de respaldo en la nube son iCloud (Manzana), Google Drive , buzón , OneDrive (Microsoft), entre otros.
Copia de seguridad de WhatsApp
La copia de seguridad de WhatsApp sirve para guardar el historial de tus conversaciones, tanto mensajes como fotos y vídeos. Esto puede ser especialmente importante para las personas que comercian por WhatsApp o realizan transacciones comerciales. De hecho, WhatsApp ya hace automáticamente una copia de seguridad periódica de tus conversaciones. Pero si quieres, puedes hacer copias de seguridad adicionales en tu iPhone (a través de iCloud) o dispositivo Android (utilizando Google Drive).
Copia de seguridad de fotos y vídeos
Al igual que los archivos de documentos, tus fotos y vídeos también pueden ser muy importantes y, si tu dispositivo (ya sea móvil o de sobremesa) falla, podrías perderlos de forma irreversible. Si quieres mantenerlos a salvo, debes guardar una copia de ellos -en este caso, una copia de seguridad- en dispositivos externos (como una memoria USB, un disco externo, etc.) o en la nube (Google Drive, iCloud, OneDrive, etc.).
Copia de seguridad de Windows
Windows ofrece varias opciones de copia de seguridad para mantener a salvo tus archivos. Algunas de ellas son
- Manual: donde seleccionas y transfieres archivos, e incluso configuraciones, a un dispositivo extraíble o a una ubicación de red.
- Windows Easy Transfer: función propia del sistema operativo que transfiere datos de tu PC actual a otro.
- Centro de copia de seguridad y restauración: otra función del sistema, pero presente en versiones anteriores como Windows 7 o Vista.
- Asistente para transferir archivos y configuraciones: la misma funcionalidad que la función anterior, pero para versiones aún más antiguas de Windows (como Server 2003/2000 y XP).
Copia de seguridad del iPhone
Los teléfonos móviles, al igual que los portátiles y los PC, tienen sistemas operativos.
Por eso también necesitan copias de seguridad periódicas para mantener a salvo tus archivos, fotos, vídeos y aplicaciones. Hacer copias de seguridad de estos dispositivos es especialmente importante si quieres actualizarlos o restaurarlos. Puedes hacer copias de seguridad de tu iPhone mediante iCloud oitunes, como veremos más adelante.
¿Cuál es la mejor forma de hacer copias de seguridad?
Hay varias formas de hacer una copia de seguridad: almacenándola en un disco externo, en una memoria USB, en la nube, mediante sistemas nativos o software específico. Veamos las ventajas e inconvenientes de cada alternativa:
Copia de seguridad en disco externo o memoria USB
Si mantienes el disco externo o la memoria USB sincronizados con tu unidad, estos dispositivos mantienen tus archivos a salvo lejos de tu ordenador, manteniéndolos protegidos en caso de daño o fallo de tu PC.
Ventajas
Es una de las formas más prácticas de guardar tus copias de seguridad, ya que los discos USB y las memorias USB son fáciles de transportar (gracias a su pequeño tamaño y peso) y son compatibles con varios dispositivos.
Desventajas
El disco externo, como la memoria USB, puede sufrir fallos e incluso corromperse, haciendo que tus archivos sean inaccesibles… hasta que los recupere un servicio profesional de recuperación de discos externos. Dependiendo del caso, los archivos pueden ser irrecuperables – si los dispositivos sufren daños importantes. En el caso de las memorias USB, su capacidad de almacenamiento puede ser limitada, ya que tienen menos espacio que los discos externos. Además, tanto las versiones más «robustas» de las memorias USB como los discos externos son más caros.
Copia de seguridad en la nube
La copia de seguridad en la nube es más segura cuando se hace a través de Wi-Fi, ya que cuando se utilizan datos móviles, el proceso puede consumir muchos datos. Veamos las ventajas e inconvenientes de la copia de seguridad en la nube:
Ventajas
- Suele ser más barato, ya que algunos proveedores ofrecen copias de seguridad gratuitas
- La nube es escalable, así que aunque tus datos crezcan, podrás hacer copias de seguridad fácilmente
- Gestionar las copias de seguridad en la nube es más sencillo
- No hay riesgo de fallos comunes debidos a un almacenamiento inadecuado, como daños en el dispositivo físico o sobrescritura accidental
- Se puede acceder a los datos de la copia de seguridad en la nube desde cualquier lugar, siempre que tengas conexión a Internet.
Desventajas
A pesar de sus muchas ventajas, el uso de un servicio de copia de seguridad en la nube presenta algunos inconvenientes y retos, por ejemplo:
- Su velocidad depende de la velocidad y estabilidad de tu red. Por ejemplo, cuando mucha gente utiliza la conexión wi-fi, la copia de seguridad puede ser más lenta
- Los costes pueden aumentar cuando se hacen copias de seguridad de grandes cantidades de datos.
Con software de copia de seguridad
Tanto para Windows como para macOS, hay muchos programas que te ayudarán a hacer una copia de seguridad, además de los programas que ya vienen instalados en estos sistemas operativos.
Ventajas
Generalmente ofrecen encriptación, programación, automatización y sincronización, tanto con la nube como con distintos dispositivos.
Desventajas
La mayoría de los programas de copia de seguridad reservan sus ventajas para las versiones de pago, más robustas y, por tanto, más caras. En las versiones gratuitas sólo están presentes las funcionalidades más básicas.
¿Cómo hacer una copia de seguridad paso a paso?
¿Necesitas hacer una copia de seguridad de tu móvil o PC?
Dependiendo del dispositivo y del sistema operativo, los pasos del proceso pueden variar ligeramente. Compruébalo:
¿Cómo hago una copia de seguridad de mi móvil Android?
- > > Ve a Ajustes Copia de seguridad del sistema
- Activa «Copia de seguridad en Google Drive».
- Justo debajo del botón de alternar, verás la cuenta en la que tu teléfono realizará automáticamente la copia de seguridad. Si tienes varias cuentas de Google y más espacio de almacenamiento libre en una de ellas, puedes cambiar.
- Puedes comprobar cuánto tiempo ha pasado desde la última copia de seguridad. Si crees que ha pasado demasiado tiempo, puedes pulsar «Hacer copia de seguridad ahora» para iniciar manualmente una nueva.
Una vez que hayas hecho una copia de seguridad de tu historial de aplicaciones mediante la función «Copia de seguridad en Google Drive» de Android, estarás protegido si necesitas cambiar de teléfono o tienes que restaurar el actual. Recuerda: después de iniciar sesión, debes restaurarlo todo. Si quieres que Google haga una copia de seguridad de las fotos y vídeos de tu aplicación «Fotos», también puedes organizarla:
- Busca y pulsa en «Google Fotos», que aparece en «Fotos y vídeos».
- Activa «Copia de seguridad y sincronización».
Esto proporcionará una copia de seguridad de lo que Google denomina «fotos y vídeos de alta calidad». Esto significa que los archivos no estarán en su resolución original, sino sólo ligeramente comprimidos. Si quieres hacer una copia de seguridad de tus fotos en su resolución original, puedes hacerlo a través de la aplicaciónGoogle uno.
¿Cómo hago una copia de seguridad de mi iPhone?
Puedes hacer una copia de seguridad de tu iPhone de dos maneras: a través de iCloud o iTunes.
Con iCloud
Con iCloud, realiza una copia de seguridad de sus datos en la nube automáticamente con una conexión Wi-Fi y puede guardar:
- Historial de compras de música, películas, programas de TV, aplicaciones y libros comprados en iTunes Store, App Store o iBook Store
- Fotos y vídeos, configuraciones, datos de aplicaciones, pantalla de inicio, iMessage, texto SMS, mensajes MMS y tonos de llamada.
Puede seleccionar la opción de copia de seguridad de iCloud en la configuración de su dispositivo iOS en iTunes (cuando esté conectado) o en el propio dispositivo iOS.
Las copias de seguridad se pueden realizar de forma automática o manual. Aunque iCloud no realiza una copia de seguridad de las aplicaciones, música, películas y libros comprados, descarga la aplicación, iTunes y iBook Store cuando restaura desde una copia de seguridad de iCloud.
Para realizar una copia de seguridad con iCloud, siga estos pasos:
- Conecte su dispositivo a una red Wi-Fi
- Toca Configuración > [tu nombre], luego toca iCloud. Si estás usando iOS 10.2 o anterior, ve a Configuración, desplázate hacia abajo y toca iCloud
- Desplázate hacia abajo y toca Copia de seguridad de iCloud. Si estás usando iOS 10.2 o anterior, toca Copia de seguridad. Asegúrate de que iCloud Backup esté activado
- Toca Copia de seguridad y mantente conectado a tu red Wi-Fi hasta que se complete el proceso.
- Asegúrese de que la copia de seguridad esté completa: toque Configuración > [su nombre] > iCloud > Almacenamiento de iCloud > Administrar almacenamiento y seleccione su dispositivo; la copia de seguridad debería aparecer en los detalles con la hora y el tamaño de la copia de seguridad. Si estás usando iOS 10.2 o anterior, la ruta es Configuración > iCloud > Almacenamiento > Administrar almacenamiento.
Con iTunes
Para realizar una copia de seguridad con iTunes, conecte su iPhone a su PC o Mac, abra iTunes y sincronice sus archivos entre su PC o Mac y su iPhone. A diferencia de iCloud, iTunes realiza una copia de seguridad de todas sus fotografías, imágenes y archivos, mensajes, registros de llamadas, datos de aplicaciones, configuraciones, calendario y marcadores de iTunes no comprados. Sin embargo, no puedes copiar archivos a la nube usando iTunes. Instrucciones para realizar una copia de seguridad usando iTunes:
- Abre iTunes y conecta tu dispositivo a tu computadora.
- Si un mensaje le solicita la contraseña de su dispositivo o le pregunta «¿Confía en esta computadora?», siga los pasos que aparecen en pantalla (si olvidó su contraseña, solicite ayuda)
- Selecciona tu iPhone, iPad o iPod cuando aparezca en iTunes.
Tenga en cuenta que este es un proceso largo y potencialmente complicado que puede tardar algún tiempo en completarse.
¿Cómo hacer una copia de seguridad de WhatsApp?
La aplicación WhatsApp crea automáticamente una copia de seguridad local todas las noches, siempre que estés conectado a Wi-Fi y tengas suficiente almacenamiento y batería. Además, también encontrará una función incorporada para realizar una copia de seguridad de todos sus mensajes y archivos en la nube a través de Google Drive. Puede programarlo para que se ejecute automáticamente diariamente, semanalmente o mensualmente, con la opción adicional de realizar una copia de seguridad manual cuando lo desee. Sin embargo, si deseas realizar una copia de seguridad más allá de la que realiza la aplicación, tu historial de conversaciones no se almacena en los servidores de WhatsApp. Esto significa que los archivos (y mensajes) guardados en la copia de seguridad no estarán protegidos con el cifrado de extremo a extremo de WhatsApp. Además, con esta alternativa WhatsApp no puede recuperar mensajes eliminados. Para hacer una copia de seguridad de WhatsApp en Android, siga los pasos a continuación:
- Vaya a «los tres puntos» > Configuración > Chats > Copia de seguridad del chat
- Para realizar una copia de seguridad única, seleccione «Copia de seguridad». Si desea programar la copia de seguridad, elija «Copia de seguridad en Google Drive» y seleccione la frecuencia (diaria, semanal o mensual).
- En «Cuenta de Drive», seleccione o agregue la cuenta donde desea guardar su copia de seguridad
- Elija la red que desea utilizar (wifi o celular). Recordando que la opción “Celular” consumirá el plan de datos de tu operador
- Elija si desea incluir o no videos en su copia de seguridad.
Para hacer una copia de seguridad de WhatsApp en iPhone a través de iCloud:
Puedes hacer una copia de seguridad y restaurar el historial de chat de WhatsApp en tu iPhone a través de iCloud.
Existen algunos requisitos para que esta copia de seguridad sea posible:
- Inicia sesión con el mismo ID de Apple que usas para acceder a iCloud
- Tener activado iOS 10 o posterior, además de iCloud Drive activado
- Tenga al menos 2,05 veces más espacio libre disponible en su cuenta de iCloud que el tamaño real de la copia de seguridad. El dispositivo también debe tener suficiente espacio libre.
Dicho esto, tenga en cuenta que hacer una copia de seguridad de su historial de chat de WhatsApp en iCloud puede incluir o excluir videos y se puede hacer de dos maneras: manual o automáticamente.
A mano:
Se puede hacer en cualquier momento, utilizando la ruta: Configuración > Conversaciones > Copia de seguridad de la conversación > Copia de seguridad ahora.
Automáticamente:
Se puede activar usando la alternativa “Copia de seguridad automática”, donde deberás seleccionar la frecuencia con la que deseas que se guarden tus conversaciones. Vale la pena señalar que realizar una copia de seguridad en iCloud puede llevar algún tiempo, dependiendo de la velocidad de su conexión a Internet y del tamaño de la copia de seguridad. Para hacer una copia de seguridad de WhatsApp en su Windows Phone:
- Abre WhatsApp y toca los tres puntos en la esquina inferior derecha.
- Luego seleccione la opción «Configuración» y luego «Configuración de chat»
- Toca la entrada para «Copia de seguridad»
- WhatsApp crea automáticamente una copia de seguridad de tus datos y los almacena en tu tarjeta de memoria o en la memoria de tu celular.
Al reinstalar WhatsApp, podrás restaurar la copia de seguridad la primera vez que comiences de nuevo.
Si desea restablecer su Windows Phone, puede restaurar la copia de seguridad nuevamente guardándola en su tarjeta de memoria.
Pero recuerda, como tu dispositivo sólo tiene una memoria de teléfono, deberás guardar el archivo en tu ordenador. De lo contrario será eliminado.
¿Cómo hacer una copia de seguridad en la PC?
A continuación, te mostraremos paso a paso cómo hacer una copia de seguridad en tu PC con Windows o MacOS. Compruébalo:
Imagen del sistema de Windows 10
Para crear una copia de seguridad completa de Windows 10 con la herramienta de imagen del sistema, siga estos pasos:
- Abra «Configuración»
- Haga clic en «Actualización y seguridad»
- Haga clic en «Copia de seguridad»
- En la sección «¿Buscar una copia de seguridad anterior?», haga clic en la opción «Ir a Copia de seguridad y restauración» (Windows 7).
- Haga clic en la opción «Crear una imagen del sistema» en el panel izquierdo
- Selecciona la opción “En un disco duro”
- Utilice el menú desplegable «En un disco duro» y seleccione la ubicación para exportar la copia de seguridad completa de Windows 10
- Haga clic en el botón «Siguiente»
- (Opcional) Seleccione cualquier disco duro adicional para incluir en la copia de seguridad.
- Haga clic en el botón «Siguiente»
- Seleccione «Iniciar copia de seguridad»
- Recibirá un mensaje para crear un disco de reparación del sistema, pero como la mayoría de los dispositivos no incluyen una unidad óptica, puede ignorarlo. Si necesita restaurar la máquina, puede usar un dispositivo de instalación USB para acceder al entorno de recuperación
- Haga clic en el botón «Cerrar».
Después de completar los pasos, la herramienta creará una imagen de todo su sistema, que incluye todo lo que hay en su disco duro principal, y otras unidades que haya seleccionado.
Mientras se realiza la copia de seguridad, puede continuar trabajando en el dispositivo, ya que utiliza la función «Copia instantánea» para realizar copias de seguridad de los archivos incluso si los archivos están abiertos y las aplicaciones se están ejecutando.
Cuando se complete el proceso, puede desconectar y almacenar la unidad externa en un lugar seguro.
¿Cómo hacer una copia de seguridad en macOS?
macOS (10.5 y superior) tiene una herramienta de copia de seguridad incorporada llamada Time Machine. Después de conectar un disco duro y configurar Time Machine, se ejecuta automáticamente en segundo plano y guarda continuamente copias de todos sus datos, aplicaciones y archivos del sistema (es decir, casi todo excepto lo que probablemente no necesite copiar, como archivos en reciclaje, caché y registro). Si se queda sin espacio en disco, Time Machine elimina automáticamente la versión más antigua de los archivos para dejar espacio para las nuevas. Para configurarlo:
1 – Conecta un disco duro externo a tu Mac
Debe ser una unidad que tenga al menos el mismo tamaño que la unidad interna de su Mac. Intente usar una unidad que tenga de 2 a 4 veces el tamaño de la unidad de la que está realizando la copia de seguridad. Conecte su disco duro externo (a través de USB, FireWire o Thunderbolt, según su unidad).
2 – Enciende Time Machine y selecciona el destino de la copia de seguridad
Después de conectar su disco externo, vaya a Preferencias del Sistema > Time Machine y cambie el interruptor de «Apagado» a «Encendido». Luego haga clic en el botón «Seleccionar disco» para seleccionar la unidad o volumen que desea usar para Time Machine. El sistema le preguntará si desea utilizar el disco como destino de la copia de seguridad y le brindará la opción de cifrar las copias de seguridad con una contraseña. La unidad debe formatearse como Mac macOS Extended (Journaled); De lo contrario, Time Machine le pedirá que vuelva a formatear la unidad (lo que borrará todos los archivos).
3 – (Opcional): elimine elementos o reciba notificaciones sobre la eliminación de copias de seguridad antiguas
El botón «Opciones» en Time Machine le permite excluir volúmenes de las copias de seguridad o recibir notificaciones cuando se eliminan copias de seguridad antiguas.
4 – Deja la Máquina del Tiempo funcionando
Con estas opciones seleccionadas, las copias de seguridad se realizarán automáticamente cada hora. Time Machine mantiene copias de seguridad:
- Cada hora en las últimas 24 horas
- Diarios del último mes.
- Semanal para todos los meses anteriores.
¿Cómo hacer una copia de seguridad en Google Drive?
Hay varias formas de hacer esto, pero la más confiable es utilizar la aplicación de escritorio Google Drive Backup and Sync. Esto le permite utilizar la carpeta Drive para hacer una copia de seguridad de cualquier archivo que elija. La aplicación «Copia de seguridad y sincronización» ofrece varias opciones durante la instalación, que puedes cambiar en cualquier momento. Una de estas opciones es hacer una copia de seguridad de las carpetas de la computadora en Drive. Esta opción crea un vínculo continuo entre tu computadora y la nube, además de no tener que crear dos copias de cada archivo. Google Drive busca automáticamente carpetas para realizar copias de seguridad, como «escritorio», «documentos» y «fotos». En este menú, también puede hacer clic en el botón «elegir carpeta» para hacer una copia de seguridad de cualquier carpeta que desee. La mejor parte de este método es que puedes hacer una copia de seguridad de una partición completa. Esto significa que si tiene una partición separada (esas carpetas de “unidad local” en su computadora) con todos sus archivos importantes, simplemente puede seleccionarla con la opción “Elegir carpeta” y Google Drive mantendrá sus árboles de carpetas como están. Configuración de copia de seguridad automática de Google Drive
Si utiliza Google Drive para realizar una copia de seguridad de su computadora, es posible que deba cambiar algunas configuraciones de red. Pero recuerde: hacer una copia de seguridad de muchos archivos significa que se transfieren muchos datos a la nube continuamente y ralentiza su conexión. De forma predeterminada, Google Drive no limita su ancho de banda. Entonces, esta es la mejor opción si tienes un plan de datos ilimitado y solo te importa una conexión rápida.
Sin embargo, puede haber situaciones en las que necesites limitar el ancho de banda que utiliza Google Drive.
Para hacer esto, haga clic en el icono «Copia de seguridad y sincronización» en la bandeja del sistema, haga clic en el botón de menú y seleccione «Preferencias». Luego vaya a «Configuración» y haga clic en «Configuración de red».
Aquí verá opciones para la detección de proxy y la administración del ancho de banda.
Haga clic en la opción «Limitar a» para establecer un límite de ancho de banda en KB por segundo. Esto ralentiza la sincronización, pero guarda algunos datos.
Si desea hacer una copia de seguridad de las fotos en Google Drive, puede elegir la calidad en la que desea cargarlas.
En la pestaña «Mi PC» y luego en «Configuración», verá la opción para enviar fotos en «Alta calidad» o «Calidad original».
“Calidad original” significa que sus fotos se envían tal cual y “Alta calidad” significa que se envían como archivos comprimidos.
Qué hacer si la copia de seguridad no funcionó
Aunque parece un proceso sencillo y muchas personas intentan hacerlo por su cuenta, la copia de seguridad requiere conocimientos técnicos específicos para tener éxito. No hacerlo puede ir más allá de simplemente no poder hacer lo científico y también puede causar la pérdida de sus datos si su dispositivo falla. Si tu copia de seguridad no funcionó y necesitas recuperar tus datos, lo ideal es confiar en un servicio especializado de recuperación de datos – que tenga el conocimiento y la experiencia necesarios para recuperar con éxito sus archivos y evitar consecuencias dañinas. Para eso estamos en Bot: ayudarte a recuperar tus archivos de forma segura y eficiente. Trabajamos con el último concepto de sala limpia, donde su dispositivo se analiza en un entorno que sigue un control de partículas específico, certificado por los estándares federales 209 de EE. UU. Sin mencionar la practicidad: envíenos su dispositivo sin costo, lo recibiremos, lo llevamos a cabo. una evaluación detallada de su dispositivo, le enviaremos un presupuesto en un plazo de 48 horas y, en el mismo plazo (o antes, según su urgencia), realizaremos los componentes.
Conclusión
Ya sea en su dispositivo móvil o PC, la copia de seguridad es un proceso importante para mantener seguros sus archivos y datos. Se recomienda hacerlo periódicamente (en sistemas nativos o software específico), para reducir el riesgo de pérdida de datos durante una recuperación. Tu copia de seguridad no debe realizarse en el mismo lugar que la información original: para que los datos estén igual de seguros, deben guardarse en una ubicación diferente. Puede ser una nube o un dispositivo externo (disco externo, DVD, CD, etc.). Sistemas como WhatsApp, que almacenan información valiosa, también requieren copias de seguridad periódicas. Aunque la aplicación ya hace la copia de seguridad de forma automática.
El gran problema de la copia de seguridad es que, cuando la realizan personas no profesionales, puede fallar e impedir la recuperación de datos.
Si esto sucede, cuente con un servicio profesional para restaurar sus datos y archivos de forma segura.
Nosotros, en Bot, podemos ayudarte: con más de 11 años hemos resuelto más de 6.000 casos, con un 99% de satisfacción y un 95% de éxito. Llene este formulario para iniciar tu recuperación con nosotros: ¡tarda menos de 1 minuto y tienes tu cotización en 48 horas!


