A pesar de todo lo que puede ser malo cuando se trata de originadores, es esencial tener una manera simple y confiable de hacer copias de seguridad y preferencias en tu Mac, ¿qué opinas? Para ello, Apple creó Time Machine. Introducido en OS X 10.5 Leopard, el respaldo Time Machine crea copias de seguridad de su disco duro y las almacena en la nube o en un disco externo. En el artículo de hoy descubre qué es Time Machine, para que puedas establecer preferencias, qué se puede restaurar (y cómo restaurarlo, paso a paso).
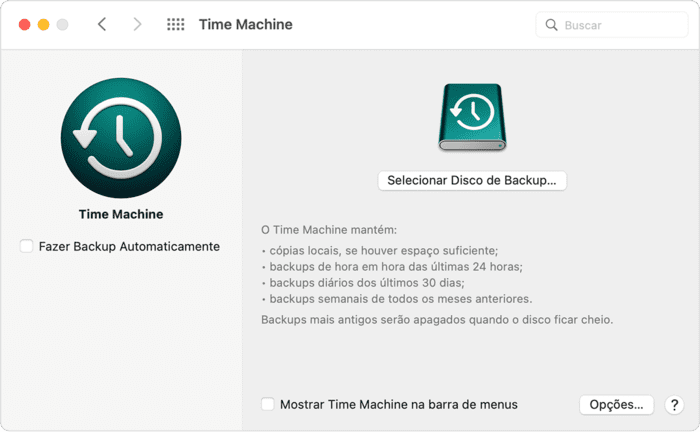
¿Qué es la Máquina del Tiempo?
La Máquina del Tiempo es una aplicación que crea copias de seguridad de tus archivos para que puedas restaurarlos más tarde.
Puedes utilizar la aplicación para hacer copias de seguridad y restaurar todo el sistema o solo sus archivos importantes. También puedes usar iWork, iLife y muchas otras aplicaciones para restaurar archivos sin salir de esas aplicaciones. También puedes utilizar Apple AirPort para almacenar tu copias de seguridad en una unidad de red.
Para que serve a Máquina do Tiempo?
Time Machine destaca entre la mayoría de aplicaciones de escritorio respaldo por qué captura exactamente lo que había en su Mac en cualquier momento del pasado, lo que facilita la recuperación de archivos , correos electrónicos o archivos que se han borroso sin querer. La aplicación guarda tus datos cada hora, pero solo conserva los últimos respaldo realizado en un día. Así que sigue copias copias de seguridad diarias durante un mes antes de conservar solo las copias de seguridad semanales.
¿Cómo tienes un respaldo ¿Con la máquina del tiempo?
Para permitir que Time Machine tenga copias de seguridad en su PC, siga los pasos indicados para continuar:
- > Seleccione el icono de Time Machine en el menú de Preferencias del Sistema de Apple
- Haga clic en Seleccionar disco respaldo
- Seleccione el disco que desea utilizar como respaldo hacer la máquina del tiempo
- Marcar la casilla «Hacer una copia de seguridad automáticamente.»
¿Qué tan tarde llegó el respaldo ¿La máquina del tiempo?
La primera copia de seguridad puede tardar varias horas, dependiendo de cuántos archivos tengas. Pero al menos puedes seguir utilizando tu ordenador durante el procedimiento. Después, las copias de seguridad futuras se completarán más rápidamente, ya que Time Machine sólo hace copias de seguridad de los archivos que han cambiado desde la copia de seguridad anterior.
¿Cómo configuro las preferencias de copia de seguridad ¿La máquina del tiempo?
Time Machine empezará a hacer copias de seguridad después de realizar los ajustes que se indican a continuación. Recuerda que la primera vez, el proceso puede tardar varios minutos. Una vez realizada la primera copia, Time Machine accederá al disco externo para realizar pequeñas actualizaciones cada hora, así como copias de seguridad diarias del último mes y semanales de los meses anteriores. Las copias guardadas antiguas se eliminan en cuanto el disco está lleno.
Elimina elementos y haz copias de seguridad sólo de lo que quieras
Incluso con las pocas opciones que ofrece Time Machine, puedes elegir entre lo que quieres conservar y lo que prefieres excluir. Si quieres excluir un elemento de la copia de seguridad, sólo tienes que ir a «Preferencias del Sistema» y acceder a Time Machine. A continuación, haz clic en el botón «Opciones» y añade («+«) para marcar un elemento que quieras eliminar de la copia de seguridad. Si cambias de opinión y quieres que el elemento se guarde, selecciónalo y haz clic en el botón eliminar («-«).
Comprueba el estado de el copias de seguridad
Para seguir el estado de las copias de seguridad de un disco y comprobar que están en buen estado, debes mostrarlas en la barra de menús de Time Machine, en la parte superior de la pantalla. Para ello, ve a «Preferencias del Sistema» en Time Machine y selecciona «Mostrar Time Machine en la barra de menús». A continuación, mantén pulsada la tecla ⌥ Opción y haz clic en «Controlar copias de seguridad«. Si ves un signo de exclamación (!) en el centro, indica que hubo un problema con la última copia de seguridad. Si no aparece el signo de exclamación, todo ha ido bien.
Cómo utilizar Time Machine para restaurar archivos
No tendrás ningún problema para restaurar archivos utilizando Time Machine si siempre mantienes tus copias de seguridad actualizadas. En primer lugar, inicia sesión en Time Machine y explora todos tus archivos, carpetas y programas almacenados. Para ello, sólo tienes que abrir el Finder, ir a «Aplicaciones» y hacer clic en Time Machine. También puedes abrir Spotlight (pulsando ⌘ Comando y Barra espaciadora a la vez), escribir Time Machine y hacer clic en la aplicación. En la esquina izquierda de la pantalla de la aplicación, verás las fechas en las que se hicieron las copias de seguridad y podrás examinar las fechas en las que el recurso realizó los guardados. En la parte inferior de la pantalla, puedes acceder a las opciones de cancelar la sesión y restaurar un programa o archivo concreto. También puedes restaurar los archivos realizados por Time Machine sin tener que entrar en la aplicación: basta con acceder al disco en el que están almacenados los datos de la copia de seguridad a través del Finder y arrastrar los elementos donde quieras. Pero éste es un procedimiento que requiere conocer la estructura del sistema , así como saber la diferencia entre copiar y restaurar. En la aplicación, puedes navegar por las carpetas fechadas de Time Machine y explorar todo lo que hay almacenado. Recuerda que Time Machine sólo actualiza tus carpetas, en lugar de copiarlo todo en tu PC. Además, puedes restaurar automática o manualmente cualquier elemento que eches en falta. También puedes utilizar servicios de almacenamiento en la nube para guardar tus documentos, archivos y otros datos importantes.
Qué se puede restaurar desde Time Machine
Con Time Machine, puedes restaurar:
- Archivos específicos: cuando has borrado por error un archivo importante y quieres restaurar sólo ese;
- Restaurar tu Mac al estado en el que estaba durante una copia de seguridad específico: cuando has reinstalado macOS en tu dispositivo y quieres que todo vuelva a ser como antes;
- Copia de seguridad del equipo Machine en un nuevo Mac: cuando quieras importar todos los datos de tu copia de seguridad de Time Machine a tu nuevo Mac.
Cómo restaurar archivos con Time Machine
Para restaurar archivos utilizando Time Machine, puedes seguir los pasos que se indican a continuación:
- > Elige Time Machine en el menú de Apple Preferencias del Sistema ;
- Marca «Mostrar Time Machine en la barra de menús»;
- Pulsa el icono de la Máquina del Tiempo en la barra de menús;
- Busca tu archivo o carpeta y haz clic en «Restaurar».
Recuerda que puedes configurar qué archivos y carpetas eliminar en «Opciones de Time Machine».
¿Qué tan tarde fue la restauración?
No hay una respuesta definitiva: la cantidad de tiempo exacta depende de la cantidad de datos y copia de seguridad y la velocidad de tu conexión con la unidad externa. Por lo tanto, en algunos casos, puede llevarle una hora restaurar los datos de un respaldo Time Machine y hasta 10 horas en otros.
Cómo configurar las preferencias de restauración de Time Machine
Para cambiar estas preferencias, vaya a > Preferencias del sistema del menú Apple y haga clic en Time Machine.
| Opción | Descripción |
| copia de seguridad automática | Configurar Time Machine para hacer copias de seguridad de tus archivos automáticamente |
| Seleccione el disco de respaldo , Seleccionar disco, Añadir o salir del disco respaldo | Si aún no has configurado Time Machine, haz clic en «Seleccione el disco de respaldo» para configurar un disco respaldo . Repita los pasos para cada disco que desee configurar.
Si lo tienes configurado, numera tus discos. respaldo y mostrar información sobre cada uno de ellos. Para seleccionar, agregar o salir de un disco copia de seguridad , haga clic «Agregar o salir del disco de respaldo» . |
| Opciones | Configurar opciones para excluir elementos del respaldo y para llevar a cabo la copia de seguridad mientras usa la batería. |
| Mostrar Máquina del Tiempo na barra de menus | Agrega un menú de Máquina del Tiempo a la barra de menú en la parte superior de la pantalla. |
Conclusión
Time Machine es genial para hacer y restaurar copias de seguridad . Pero incluso si funciona bien con tareas simples, puede fallar cuando se trata de algo sustancialmente más complejo, como una pérdida grave de datos. Si esto sucede, la única salida es recurrir a un servicio de recuperación profesional, como el que ofrecemos en Bot. Con nosotros recuperaremos tus datos y te daremos un presupuesto en un plazo de 48 horas, sin riesgo de dañar tu disco duro, ya que nuestro equipo de profesionales altamente cualificados trabaja en un entorno totalmente controlado por partículas. Además, estamos a tu disposición para resolver tus dudas en nuestras redes sociales. No seas tímido: confiamos en quienes tienen más de una década de experiencia en recuperación de datos y han manejado con éxito más de 60.000 casos.


