Los discos extraíbles son muy útiles cuando deseas almacenar archivos grandes y no quieres sobrecargar la memoria de tu computadora. Tarjetas de memoria destello , discos duros externos, tarjetas SD y DVD son algunos de los principales ejemplos de estos dispositivos. El ordenador lo detecta automáticamente, pero algunos problemas pueden afectar a estos dispositivos haciéndolos ilegibles o no grabables. Si su disco está protegido contra escritura, descubra en el artículo de hoy cuál es exactamente este problema, qué sucedió en esta situación y algunas formas de solucionarlo.
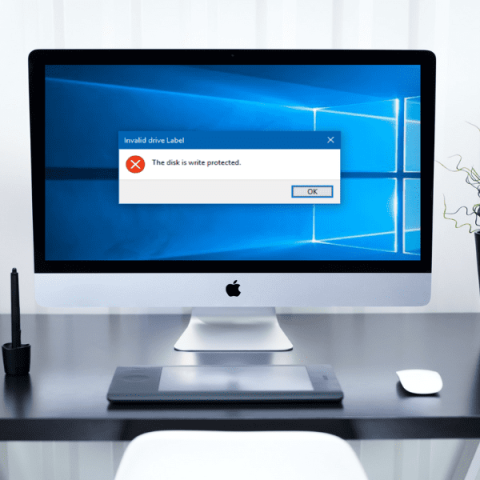
¿Qué es la protección de escritura?
Cuando recibe un mensaje de error como «El disco está protegido contra escritura» cuando está conectado a su dispositivo de almacenamiento periférico, significa que no puedes escribir ni formatear el disco antes de resolver el problema. Esto suele ocurrir en las versiones 7, 8, 8.1 y posteriores de Windows 10. Una causa común que algunos usuarios pasan por alto es una. llave que puede tener el dispositivo que activa la protección contra escritura. Si el dispositivo de almacenamiento está lleno , también puede encontrar este problema. Estos problemas son muy fáciles de resolver, pero algunos casos son un poco más complicados. Por ejemplo, este error puede haber sido causado por una partición defectuosa en el disco o la seguridad puede haber sido vulnerable a un ataque de malware . Si no puede acceder a su disco extraíble, deberá desactivar la protección contra escritura antes de poder usarlo nuevamente.
¿Qué hacer cuando el disco está protegido contra escritura?
Cuando su computadora detecta protección contra escritura en el dispositivo de almacenamiento externo, detendrás automáticamente la operación : desde que escribiste hasta formatear el dispositivo. En este caso, el disco cambiará al modo de solo lectura , lo que significa que podrá ver los archivos, pero no podrá editarlos. En algunos casos (como la corrupción de una unidad USB), este mal funcionamiento del disco se puede resolver con los siguientes métodos:
1. Compra si hay llaves
A veces, todo lo que se necesita es accionar un pequeño interruptor para eliminar la protección contra escritura. En este caso, simplemente realice una verificación física en su dispositivo para Busque los interruptores que pueda encontrar en los bordes de la tarjeta SD. También puedes consultar el manual de usuario.
2. Utilice el registro para desactivar la protección de captura.
Para utilizar esta solución, siga los pasos a continuación:
- En la barra de búsqueda, escribe «regedit» y haz clic en el resultado superior;
- En la interfaz del «Editor del Registro», navega por los pasos situados en la parte izquierda de la ventana: «HKEY_LOCAL_MACHINESYSTEMCurrentControlSetControl»;
- Localiza «StorageDevicePolicies» y ábrelo haciendo clic en «…»;
- Haz clic con el botón derecho del ratón en el espacio vacío que hay a la derecha de la ventana y selecciona «NUEVO», luego ve a «VALOR DWORD (32-BIT)» y cámbiale el nombre a «WriteProtect»;
- Ajusta el valor del registro a «0» y pulsa «Aceptar»;
- Por último, vuelve a enchufar la unidad externa.
3. Elimina la protección contra escritura mediante el símbolo del sistema
Esta solución requiere que lleves a cabo los pasos que se indican a continuación:
- Inicie el «Símbolo del sistema»;
- En la línea de comando escriba “diskpart” y presione “Enter”;
- Escriba los siguientes comandos uno por uno y presione la tecla «Entrar» después de cada uno:
listar disco seleccionar atributos de disco borrar disco solo lectura
- Cuando el «Mensaje» muestre el mensaje «Atributos de disco borrados correctamente», cierre la ventana «Símbolo del sistema»;
- Ahora, vuelve a conectar tu dispositivo.
4. Verifique los permisos de la cuenta
A comprobar los permisos de la cuenta y revertir el disco protegido contra escritura, debe:
- Escriba «Símbolo del sistema» en la barra de búsqueda y haga clic en el primer resultado;
- Vaya a «Propiedades del disco extraíble» haciendo clic derecho en el ratón;
- En la ventana que se abre, vaya a la pestaña «Seguridad». Luego, debes seleccionar “Permisos para todos” de la lista y marcar la casilla al lado de “Grabar”.
Vale la pena recordar que Es posible que deba hacer clic en «Editar» antes de marcar o desmarcar las opciones.
5. Verifique la memoria del dispositivo
si tu dispositivo de almacenamiento externo estás almacenando muchos archivos, esto puede activar la función de protección contra escritura. Para resolver esto, es posible que necesites eliminar archivos innecesarios para liberar más espacio:
- Abra el «Explorador de archivos»;
- En el lado izquierdo de la ventana, seleccione «Esta computadora» y haga doble clic;
- Busque el dispositivo de almacenamiento por nombre o tipo. Los detalles de almacenamiento se encuentran debajo del nombre. Si la barra es roja indica que la memoria está casi o completamente llena.
6. Comprueba que no estás infectado con virus
Si alguno malware infectó su sistema, es posible que se haya transferido al dispositivo de almacenamiento externo tan pronto como lo conectó. Antes de utilizar estos dispositivos, asegúrese de realizar una verificación con algún antivirus o característica de seguridad propia de Windows. El virus puede eliminar, modificar y corromper archivos importantes en la computadora.. Para evitar esto, instale una buena software antivirus, que detectará automáticamente estas amenazas.
7. Formatear o disco
También puede resolver el problema del disco protegido contra escritura formateando la unidad. Para eso:
- Reinicie su PC y tan pronto como comience a encenderse, presione «F8». Luego, elija la opción «Arrancar en modo seguro»;
- En «Opciones avanzadas», seleccione «Símbolo del sistema» para abrir la ventana del mensaje;
- Escriba el comando «Formatear» para formatear la unidad de disco seleccionada.
Recordando eso Al formatear el dispositivo se borrarán todos los datos guardados.
8. Verifique los sectores defectuosos
Es posible que su disco esté protegido contra escritura como resultado de un bloque malo. Para comprobar si este es el caso:
- Abra el «Explorador de archivos» y vaya a «Esta computadora»;
- Localice el dispositivo externo, haga clic derecho en el ratón y elija la opción “Propiedades”;
- En la nueva ventana, vaya a «Herramientas» y seleccione «Buscar sectores defectuosos».
Formas de reparar un disco protegido contra escritura en Windows 11/10/8/7
cuando tu pendrive, tarjeta SD, el disco duro (interno o externo) está protegido contra escritura, No puedo acceder a los datos guardados ni realizar cambios. en tu dispositivo. Entonces, ¿cómo eliminar la protección contra escritura? El problema de protección contra escritura es del 99,9% porque el dispositivo tiene un problema físico, pero aún puedes probar las siguientes medidas:
Cambiar el interruptor físico
Los dispositivos de almacenamiento extraíbles se utilizan ampliamente para el almacenamiento de datos y pueden sufrir problemas de mal funcionamiento del disco, especialmente el error «el disco está protegido contra escritura». Cuando Windows comienza a proteger su disco contra escritura, por ejemplo, un unidad destello, no podrá usarlo hasta que elimine la protección contra escritura. Pero puedes resolver este problema fácilmente si el dispositivo tiene un interruptor físico.
Algunas unidades destello Las tarjetas USB y SD tienen interruptores físicos en el lateral para proteger los datos.
Si están habilitados, el dispositivo está protegido contra escritura en todas las PC o dispositivos. Puedes solucionar este problema apagando la llave.. Para eso:
- Busque el interruptor físico en su tarjeta USB o SD;
- Mueva el interruptor físico de ON a OFF y desbloquee el dispositivo.
Escanea y elimina virus
Cuando conecta su dispositivo de almacenamiento a su computadora, este puede infectarse y atacarse fácilmente con virus. Hacia pendrives y Las tarjetas SD también pueden bloquearse o atacarse después descargar en un sitio ilegal. Los datos estarían bloqueados o serían inaccesibles, lo que podría provocar el error «el disco está protegido contra escritura». En este caso, necesitas encontrar uno software antivirus confiable para comprobar y eliminar virus.
Deseleccionar el estado solo lectura
A veces, un solo archivo puede alterar el equilibrio.
Cuando desee realizar cambios en un solo archivo pero no pueda, es posible que el archivo esté protegido contra escritura. Si esta es tu situación, Debes verificar si la opción de solo lectura está habilitada. Para eso:
- Haga clic derecho en ratón en el archivo con protección contra escritura y seleccione «Propiedades»;
- Verifique las opciones en la parte inferior, asegúrese de que «Solo lectura» no esté marcado. Luego haga clic en «Aplicar» para que el cambio surta efecto.
para ejecutar Inmediato de mando
Otra forma eficaz de eliminar la protección contra escritura y resolver el error «el disco está protegido contra escritura» es utilizar el símbolo del sistema. Si estás familiarizado con CMD, sigue los pasos a continuación:
- Presiona “Windows + R” simultáneamente, escribe “cmd” y ejecuta “Símbolo del sistema” como administrador;
- Escriba los siguientes comandos uno por uno y presione la tecla «Entrar» después de cada uno:
lista diskpart disco seleccionar disco # atributos disco borrar solo lectura (donde # es el número de disco ‘conducir’ con el que estás recibiendo un error de protección contra escritura y estás conectado)
- Finalmente, salga del «Símbolo del sistema».
Editar el Registro
Hay muchas formas de eliminar la protección contra escritura en Windows. Un método popular es editar el Registro. Antes de comenzar, conecta tu pendrive protegido contra escritura informática.
- Presione las teclas «Windows + R» simultáneamente, escriba «regedit» en el cuadro de diálogo «Ejecutar» y presione «Entrar» para abrir el «Editor del Registro»;
- Navegue a la siguiente ubicación para buscar una clave llamada WriteProtect:
“HKEY_LOCAL_MACHINESYSTEMCurrentControlSetControlStorageDevicePolicies”
- Si esta clave existe, haga clic derecho en ratón para seleccionar «Modificar» para cambiar el valor de 1 a 0.
Conclusión
El disco duro puede estar protegido contra escritura debido a claves de seguridad específicas permitidas, almacenamiento completo, partición defectuosa o ataque de piratería. malware . Puede analizar en qué caso se encuentra verificando las claves de seguridad de su dispositivo, usando el registro para deshabilitar la protección contra escritura o eliminando la protección a través del símbolo del sistema. También puede verificar los permisos de la cuenta, consultar la memoria del dispositivo y/o buscar virus. Sabiendo lo que hizo para proteger su disco contra escritura, puede resolver el problema cambiando el interruptor físico o verificando y eliminando el virus. También puede deseleccionar el estado solo lectura, ejecute el símbolo del sistema o edite el registro. Finalmente, otras alternativas son buscar sectores defectuosos o formatear el disco. En este caso, recuerde que el proceso eliminar todos los archivos almacenados en su disco — y, para recuperarlos, la mejor alternativa es recurrir a un servicio profesional de recuperación de datos . ¡Un servicio como el que ofrecemos aquí en Bot! Contamos con más de una década de experiencia en recuperación de datos, con más de 100.000 casos resueltos exitosamente. Nuestros expertos pueden recupera tus datos , trabajando con técnicas consolidadas, en un entorno con partículas totalmente controladas, asegurando la integridad de sus dispositivos . Además, no tienes que preocuparte por la entrega del dispositivo: hacemos recogida gratis desde cualquier dirección. También podemos llevar alguna de nuestras recetas. Si tienes alguna pregunta, también puedes Contáctanos en nuestras redes sociales a cualquier hora del día o de la noche. Confía en aquellos que tienen tradición y resultados esperados: comienza tu recuperación con nosotros ahora!


