El error 0x800710FE es uno de los errores más comunes de Windows. Suele aparece en la pantalla cuando el usuario intenta eliminar un archivo. ¿Pero qué significa? ¿Es posible solucionar este problema? De hecho, no existe una causa única para el error 0x800710FE. Hay varios problemas que pueden desencadenarlo. Y precisamente por ello, también existen varias formas de solucionarlo. ¿Ves el «Error 0x800710FE» en tu computadora? En este artículo te mostraremos las principales causas y algunas formas de solucionarlo. ¡Buena charla!
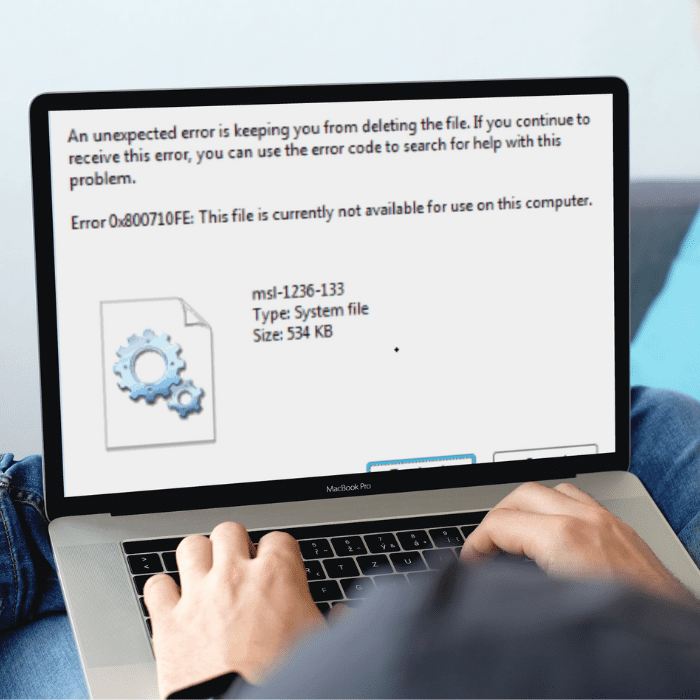
¿Qué causa el error 0x800710FE en Windows?
Como decíamos, existen varias causas del error 0x800710FE. Algunas de ellas son acciones humanas (motivadas por el usuario) y otras activan la máquina tras un fallo inesperado. Estas son las razones principales por las que aparece este error.
La sincronización de archivos de Office no está habilitada de forma predeterminada
Si la sincronización de archivos de Office no está habilitada, este podría ser el motivo del error 0x800710FE. Según Microsoft, la sincronización garantiza que los cambios realizados en un archivo se concilien y que las copias reflejen los cambios recientes. En otras palabras, cuando no está habilitado, los archivos no se sincronizarán automáticamente.
Al copiar archivos de una red
También es común que ocurra un error cuando alguien intenta copiar archivos de una red. La copia de archivos generalmente requiere permiso del administrador, ya que personas no autorizadas pueden hacer que aparezca el mensaje de error.
El usuario no tiene control de edición sobre el archivo o programa.
Asimismo, el error 0x800710FE puede surgir cuando el usuario no tiene control sobre la edición de un archivo o programa. Este problema también está relacionado con los permisos para editarlos, ya que cuenta con administrador.
Hay archivos corruptos, dañados o faltantes
Los archivos también pueden provocar la aparición de un error. Es posible que al intentar copiar un documento este se corrompa, falle o se dañe y por lo tanto no puedas completar la acción deseada.
El sistema está infectado con malware.
cuando hablamos de «malware » nos referimos a software malicioso que puede causar daño. En un momento de descubrimiento, es posible que haya penetrado el sistema y se haya convertido en una de las causas de los errores que aparecen en su máquina.
¿Cómo resolver el error 0x800710FE?
Ahora que ya sabes cuáles son las posibles causas del error 0x800710FE, es hora de ponerse manos a la obra e intentar solucionar el problema. No siempre es posible identificar la causa, ya que existen varias formas de solucionarla. Hemos enumerado cinco formas efectivas de resolver este error. Descubra cuál es una continuación.
Deshabilitar archivos sin conexión
Si los archivos sin conexión están habilitados, se deshabilitará el primer intento de corregir el error, como se indica en las instrucciones paso a paso:
- Pulsa la tecla Windows de tu teclado y busca «Panel de control»;
- Arriba a la derecha, busca «Centro de sincronización»;
- Haz clic en «Gestor de archivos sin conexión» en el menú lateral y luego pulsa «Desactivar archivos sin conexión», que está en la pestaña «General»;
- Por último, pulsa «Sí» cuando aparezca en pantalla la ventana «Control de cuentas de usuario».
Utiliza la utilidad Comprobar Disco
Si sospechas que el archivo puede estar dañado, la mejor forma de resolverlo es utilizar el comando Comprobar Disco:
- Pulsa la tecla de Windows, busca «Símbolo del sistema» y ejecútalo como administrador (haciendo clic con el botón derecho);
- Pulsa «Sí» cuando aparezca la ventana «Control de cuentas de usuario»;
- Escribe el comando chkdsk (letra de la unidad de la tarjeta sin los corchetes): /f y pulsa la tecla «Intro»;
- Espera a que el sistema lea los errores y los corrija;
- Por último, reinicia la máquina.
Utiliza el símbolo del sistema
También puedes desactivar la sincronización para solucionar el Error 0x800710FE mediante el símbolo del sistema. Según el paso a paso del sitio web de Appuals, el proceso es el siguiente:
- Pulsa simultáneamente las teclas Windows y R y escribe «cmd» en el cuadro de diálogo;
- Luego pulsa «Ctrl» + «Mayús» + «Intro»;
- Pulsa «Sí» cuando aparezca el cuadro «Control de cuentas de usuario»;
- Escribe el siguiente comando y pulsa «Intro»: for %G in («CSC», «CscService») do sc config «%~G» start= disabled
- A continuación, escribe los 4 comandos siguientes y pulsa «Intro» entre cada uno: takeown /f «%windir%
CSC» /a /ricacls «%windir%
CSC» /grant:r *S-1-5-32-544:F /t /c /q icacls «%windir%
CSC» /grant:r *S-1-5-18:F /t /c /q for /d %G in («%windir%CSCv2.0.6namespace*») do rd /s /q «%~G « - Para continuar, escribe 2 comandos más y pulsa «Intro» entre ellos: schtasks /change /tn «MicrosoftWindowsOffline FilesBackground Synchronisation» /disable schtasks /change /tn «MicrosoftWindowsOffline FilesLogon Synchronisation» /disable
- Escribe otros 5 comandos para activar el inicio del Centro de Sincronización:{750FDF10-2A26-11D1-A3EA-080036587F03}
reg agregar «HKCUSoftwareClassesLocal SettingsSoftwareMicrosoftWindowsCurrentVersionSyncMgr» /v «StartAtLogin» /t REG_DWORD /d 0 /f reg agregar «HKCUSoftwareClassesLocal SettingsSoftwareMicrosoftWindowsCurrentVersionSyncMgrHandlerInstances » /v «Activo» /t REG_DWORD /d 0 /f reg
{750FDF10-2A26-11D1-A3EA-080036587F03}borrar «HKCUSoftwareMicrosoftWindowsCurrentVersionSyncMgr» /f reg apagar «HKCUSoftwareClassesLocal SettingsSoftwareMicrosoftWindowsCurrentVersionSyncMgrHandlerInstances SyncItems» /f - Por último, reinicie su computadora.
Reinicia este PC
En este caso no se trata de un reinicio tradicional, sino de un reinicio de la máquina. Es importante señalar que esta no siempre es la mejor solución, ya que todos Los archivos pueden perderse permanentemente. . Entonces hablas con expertos en recuperación de datos antes de iniciar el proceso.
- Haga clic en el símbolo de Windows y busque “Restaurar PC”;
- Haga clic en «Restablecer su computadora» y responda a las ventanas emergentes;
- Deje que el sistema finalice el proceso y reinicie la computadora.
Formatee la base de datos CSC usando el editor de registro
- En la barra de búsqueda de Windows, busque «Editor del Registro» y ejecútelo como administrador;
- Haga clic en el botón derecho y presione «Nuevo», «Valor DWORD» y seleccione «FormatBaseDeDatos»;
- Veja HKEY_LOCAL_MACHINESOFTWAREMicrosoftWindowsCurrentVersionNetcache
- Seleccione el sistema hexadecimal como base y establezca el valor en 1;
- Termine reiniciando la computadora.
Conclusión
Finalmente, es importante resaltar que el error 0x800710FE no significa la pérdida total de tus archivos. Por lo general, este problema se puede solucionar fácilmente, dependiendo de la causa que lo haya provocado. Lo ideal es analizar qué ha podido provocar el fallo y luego comprobar las principales formas seguras de solucionarlo. Sin embargo, si por alguna razón perdiste archivos durante el proceso de reparación, no te desesperes: puedes recuperar tus datos de manera simple, rápida y segura con BOT Data Recovery. La empresa estuvo más de una década en el mercado y dio como resultado más de 100.000 casos para particulares y empresas. Con un equipo profesional y responsable, los clientes de BOT siempre recuperan sus archivos. Ponte en contacto con nosotros y empieza a recuperar seus dados agora!


