Las unidades de estado sólido (SSD) son significativamente más rápidos y mejoran el rendimiento del sistema. Además, estas unidades Ofrecen más confiabilidad que los discos. convencional (duros) . Sin embargo, como cualquier otra unidad, Es posible que se asignen unidades SSD debido a un sistema de archivos dañado. Puede haber varias razones además de la corrupción del sistema de archivos, como un ataque de virus o sectores malos en la unidad. Como resultado, la unidad SSD no aparece en el Explorador de archivos, pero puede verificar la estado de la unidad en Administrador de discos. Si te encuentras con una unidad SSD no asignada, puedes resolver este problema con los consejos de este artículo.
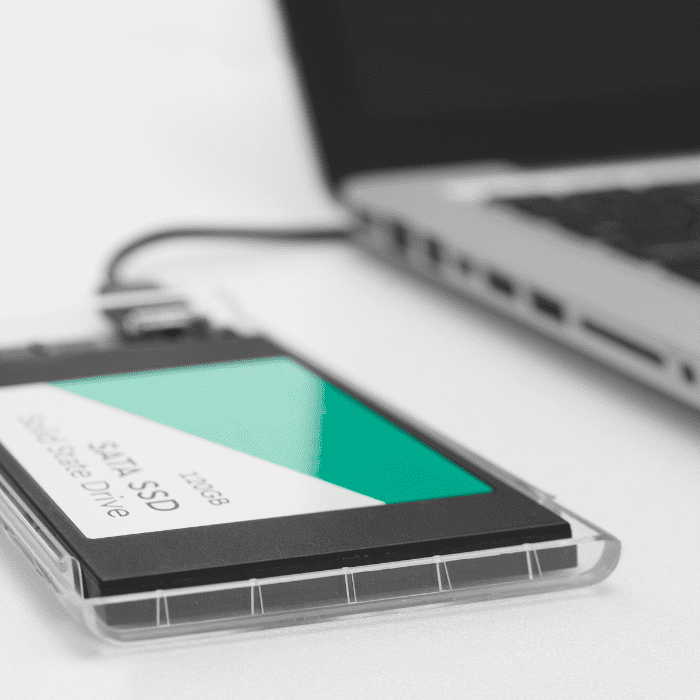
¿Qué significa SSD no asignado?
SSD no asignado es el espacio disponible en disco que no pertenece a ninguna partición, unidad lógica o volumen.
Si elimina una partición, verá que se convertirá en espacio no asignado. A veces el SSD puede dejar espacio sin asignar además de clonar , lo que siempre sucede que clonas un SSD más pequeño a uno más grande. Como este tipo de espacio no pertenece a ninguna partición -y no existe en el sistema operativo-, No puede escribir, leer ni almacenar datos en espacio en disco no asignado. Esto representa una enorme pérdida de valioso espacio SSD. Por eso, mucha gente se pregunta cómo aprovechar al máximo este espacio no asignado. Para hacer esto, puede crear una nueva partición o ampliar una partición existente, como veremos más adelante.
Posibles razones por las que no se asigna espacio al SSD
Hay muchas razones por las que se puede designar un SSD. Los niños principales:
- Debido a un ataque de virus o malware ;
- Porque el disco duro está desconectado o tienes una conexión limitada al sistema local;
- debido a una falla de hardware ;
- Por disco duro dañado o antiguo, entre otros.
¿Cómo utilizar el espacio SSD no asignado en una PC con Windows?
Como vimos antes, para aprovechar al máximo el espacio no asignado a las unidades de estado sólido, puedes crear una nueva partición o ampliar una existente. A continuación encontrarás más detalles sobre estas dos alternativas.
1. Cree una nueva partición en el espacio no asignado al SSD
Para crear una partición, puede utilizar «Administrador de discos», una herramienta de administración de discos integrada en Windows. Sigue estos pasos :
- Pulsa «Win+R» para abrir el cuadro de diálogo «Ejecutar», escribe «diskmgmt.msc» y haz clic en «Aceptar» para entrar en el «Administrador de discos».
- A continuación, haz clic con el botón derecho del ratón en el espacio sin asignar de tu unidad SSD, selecciona «Nuevo Volumen Simple» y sigue las instrucciones para crear un nuevo volumen.
2. Amplía una partición existente con el espacio no asignado del SSD
Para ampliar el espacio no asignado a otra partición, puedes aplicar la opción Función «Extender Volumen» del Gestor de Discos.
Pero hay algo que debes tener en cuenta: el espacio sin asignar sólo se puede añadir a la partición adyacente del lado izquierdo. Por ejemplo, en el disco duro hay secuencialmente C, D y espacio sin asignar. Sólo puedes ampliar la partición D con el espacio no asignado.
Si intentas ampliar la unidad C, verás que no se puede hacer clic en «Ampliar volumen».
Para evitar esta restricción, tienes que cambiar a un gestor de particiones libre.
¿Cómo recupero un SSD no asignado?
Básicamente hay dos formas de recuperar el SSD no asignado:
Método 1: asignar una letra de unidad
Puedes intentar arreglar el SSD no asignado asignando una letra a la unidad. Para ello
- Ve al cuadro de búsqueda de Windows y abre el administrador de equipos;
- Selecciona «Sistema» y haz clic en «Administrador de dispositivos»;
- Ve a «Almacenamiento» y haz doble clic en «Administrador de discos», y verás la unidad sin asignar;
- Busca la unidad con espacio sin asignar, haz clic con el botón derecho y selecciona «Nuevo Volumen Simple»;
- Haz clic en «Siguiente» y de nuevo en «Siguiente» para especificar el tamaño del volumen;
- A continuación, asigna la letra de unidad de entre las opciones disponibles y vuelve a hacer clic en «Siguiente»;
- Marca «No formatear este volumen» y haz clic en «Siguiente»;
- Finaliza el proceso. Una vez hecho esto, podrás ver la unidad con una letra.
Sin embargo, la unidad se convertirá en CRUDO (lo que te impedirá acceder a los datos guardados). Para poder acceder de nuevo a ellos, necesitarás un servicio profesional de recuperación de datos.
Método 2: Arregla el SSD no asignado usando CMD
La utilidad Parte del disco puede ser útil para arreglar un SSD sin asignar. Con ella, puedes formatear rápidamente la unidad o cambiarla a NTFS o FAT32. Merece la pena recordar que este método formateará la unidad, borrando los datos guardados en el SSD . Así que si no tienes una copia de seguridad de tus datos, tendrás que recurrir a un servicio profesional de recuperación para recuperarlos. Dicho esto, sigue los pasos que se indican a continuación:
- Primero, abre el «Símbolo del sistema» y escribe el comando diskpart;
- Después, escribe list disk, a continuación introduce el comando Select Disk 0 (donde «disco 0» es la unidad no asignada) y pulsa «Intro»;
- Ahora escribe el comando limpiar;
- Escribe crea partición primaria y pulsa «Intro»;
- Ahora escribe format fs=fat32 quick o fs=ntfs quick, pulsa «Intro» y continúa;
- Espera a que finalice el proceso y reinicia el sistema. Cuando se inicie el PC, comprueba si se ha corregido el error.
Conclusión
Un SSD no asignado indica que el espacio no pertenece a ninguna partición, lo que significa que no es posible escribir datos en él. Esto significa que no se ha asignado un SSD que no pertenece a ninguna partición. Por lo tanto, cuando instale el sistema operativo en su nueva computadora, tendrá que particionar una unidad no designada. Al final, No se puede utilizar un disco duro sin asignar una letra de unidad y un sistema de archivos. . Para utilizar este espacio no designado, también puede ampliar partición real de la unidad. En algunos casos raros, también se puede perder una unidad SSD que funcione correctamente, lo que hace que todos sus archivos y carpetas almacenados sean inaccesibles. Esto puede deberse a un ataque de virus o malware, una desconexión del disco duro/conexión limitada al sistema local como resultado de una falla en la computadora. hardware o debido a una unidad dañada/vieja. Para organizar un SSD sin asignarlo, puede use CMD (a través de Diskpart) o asigne una letra de unidad , que puede convertirlo a RAW. En este caso, no podrá acceder a sus datos. Sin embargo, puede recuperar el acceso recurrente a un empresa especializada en recuperación de datos. Una empresa como Bot, que lleva más de una década recuperando miles de datos todos los días . Nuestro equipo altamente calificado analizará y recuperará datos de forma segura de su SSD en una habitación totalmente controlada por partículas, con supuestos completos en un plazo de 48 horas. Además, para su total comodidad y conveniencia, Ofrecemos envío gratuito de su dispositivo a cualquier lugar de Portugal. También estaremos encantados de responder cualquier pregunta que podamos tener, sin importar el día y la hora . Lo único que tienes que hacer es contactarnos en nuestras redes sociales. Únase a nosotros 99% de clientes satisfecho : empieza ya tu recuperación con nosotros!


