TestDisk es un software de recuperación de datos que puede utilizar para recuperar particiones borradas . También puedes usarlo para hacer discos organizables que no conoces. Sin embargo, TestDisk sólo funciona en casos de aplicaciones defectuosas, ataques de determinadas categorías de virus o errores humanos, como por ejemplo el borrado accidental de una tabla de particiones. En la publicación de hoy, eche un vistazo al TestDisk que utilizará para recuperar sus archivos.
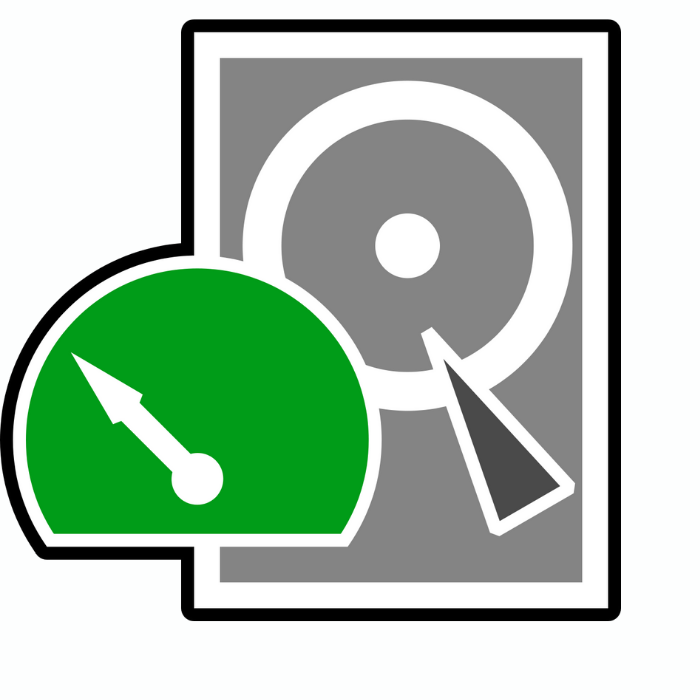
Descripción general de la herramienta TestDisk
A juzgar por su apariencia, TestDisk, a pesar de ser una gran herramienta para recuperar archivos, tiene una apariencia bastante antigua, con una interfaz de usuario poco amigable. Se parece mucho a una ventana de símbolo del sistema, como MS-DOS . A pesar de esto, TestDisk es un programa muy útil para restaurar copias de seguridad, archivos eliminados de sistemas FAT y mucho más. Las ventas de TestDisk incluyen la herramienta que es gratuita, su gama de funciones y la herramienta que es una herramienta muy eficaz. El gran problema es que, para que funcione, es necesario que lo maneje alguien con conocimientos técnicos.
Cómo recuperar particiones perdidas con TestDisk
Como dijimos antes, si no tienes la confianza para editar líneas de comando o el conocimiento técnico necesario para usar TestDisk para recuperar archivos, lo mejor es que tu dispositivo lleve tu dispositivo a un empresa de recuperación de datos quién puede realizar el procedimiento de forma segura. Es la forma más efectiva de recuperar sus datos, sin tener que encender las cosas. Pero si quieres intentarlo, sigue los pasos a continuación para recuperar tus archivos usando TestDisk.
Crear un registro
- En primer lugar, abra TestDisk en su computadora portátil/computadora y presione «Introducción» cuando se inicie;
- Luego seleccione la opción «[Crear] Crear un nuevo archivo de registro». TestDisk luego escaneará los discos duros conectados.
Selección de disco duro
- Luego, el software mostrará los discos duros escaneados en la pantalla.>Usando las teclas de flecha, seleccione el disco que desea escanear, presione «Introducción», luego seleccione «[Continuar]» y presione el botón «Introducción».
Seleccionar categoría de tabla de particiones
- TestDisk le pedirá que seleccione el tipo de tabla de partición.[Intel]Seleccione » » y presione «Introducción».
Buscar particiones perdidas
- Luego aparecerán algunas opciones. Usando las teclas de flecha nuevamente, seleccione la opción «[Analizar] Analizar la estructura de partición actual y buscar particiones perdidas»;
- [Búsqueda rápida] Después de hacer esto, seleccione » » para buscar en su unidad;
- TestDisk luego mostrará una lista de todos los elementos perdidos y eliminados que buscó. Sólo tienes que ir a la carpeta o archivo que deseas recuperar y presionar la tecla «C», el comando que copiará el archivo/carpeta a tu computadora;
- Por último, elija el destino donde desea guardar los archivos recuperados por TestDisk. Luego inicie el proceso de copia seleccionando «Y». Cuando el archivo haya terminado de copiarse en el destino elegido, el programa mostrará en pantalla el mensaje «Copia completa».
Conclusión
TestDisk, a pesar de su apariencia poco amigable, es una herramienta útil para recuperar archivos borrados, restaurar tablas de particiones y más. Sin embargo, una de las desventajas del software es que requiere conocimientos técnicos y seguridad a la hora de ejecutar comandos, por lo que no se recomienda a usuarios profanos. Por lo tanto, si necesita recuperar archivos perdidos o una partición eliminada, pero no tiene experiencia en el uso de herramientas como TestDisk, confíe la recuperación a profesionales. En Bot podemos recuperar tus archivos de forma segura. Utilizamos un laboratorio equipado con cuarto blanco , lo que significa que su dispositivo se examina en un ambiente cerrado con control total de partículas, para garantizar la integridad de su computadora portátil/computadora. Además, puedes solicitar el reconocimiento gratuito de tu dispositivo en cualquier dirección de Portugal, para que nuestro equipo pueda evaluar y recuperar tus archivos en 48 horas -o menos, dependiendo de tu urgencia-. ¡Rellena este formulario ¡Para comenzar a recuperar su dispositivo ahora!


