Este error recurrente se produce en las unidades de almacenamiento Flash pero se puede resolver. En pleno siglo XXI, es muy poco probable que alguna vez hayas utilizado una unidad de almacenamiento con conexión USB, como una memoria USB o cualquier otro dispositivo de almacenamiento de memoria Flash. Por lo tanto, es posible que también vea el mensaje «Inserte un disco en la unidad USB». Estos dispositivos son extremadamente comunes y efectivos cuando se trata de versatilidad de almacenamiento. Sin embargo, existe una alta posibilidad de que se produzca un mal funcionamiento en uno de estos dispositivos. En la guía de hoy, aprenderemos cómo resolver un problema recurrente con las unidades de almacenamiento USB, cuya advertencia de error se muestra principalmente como: «inserte un disco en la unidad USB».
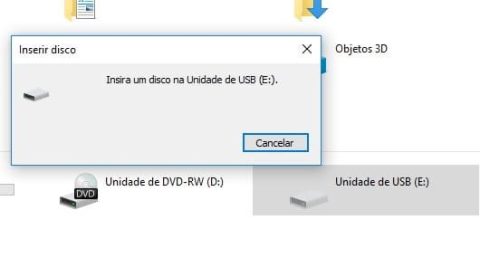
¿Qué significa «insertar un disco en la unidad USB»?
Si te encuentras con este mensaje sin alarmas, es un error muy común que afecta a usuarios de varios sistemas operativos. Este problema puede estar relacionado con los siguientes casos:
- Su dispositivo extraíble no está conectado correctamente;
- La computadora no reconoce su unidad USB ;
- No puede acceder a su dispositivo;
- El dispositivo puede estar dañado, contener virus, malware, etc.
¿Cómo identificó el problema «insertar un disco en una unidad USB»?
Es muy fácil. Este error se identifica por tres factores principales:
- Mensaje «Inserte un disco en la unidad USB» al intentar acceder a la unidad;
- Windows no pudo completar el formato» al intentar formatear el dispositivo;
- Visualización de «0 bytes usados», «0 bytes disponibles», «sin archivos» en las propiedades de la memoria USB.
Si ha identificado algunos de estos factores en su dispositivo de almacenamiento flash, siga leyendo, ya que le mostraremos varias soluciones para abordar este problema.
¿Cómo solucionar el problema de “insertar un disco en una unidad USB”?
Comenzamos con algunas medidas sensatas y precauciones muy válidas, y luego pasamos a soluciones más específicas.
1. Cambie la conexión de la unidad USB
En primer lugar, antes de pasar a las posibles soluciones, te recomendamos que compruebes si tu memoria USB está conectada correctamente. Si está utilizando una computadora de escritorio, intente conectar su dispositivo de almacenamiento Flash a los puertos posteriores de su máquina. Las conexiones USB traseras son más estables a la hora de leer datos y reconocer dispositivos, ya que se conectan directamente a la placa base. Entonces vale la pena intentarlo antes de continuar.
2. Verifique si hay cambios de hardware
Hay otras medidas a las que deberíamos dar prioridad antes de pasar a soluciones más específicas. Es posible que tu dispositivo no esté instalado o no se haya instalado correctamente. Como precaución, vale la pena seguir estos pasos:
- Ve a «Este ordenador»;
- «Gerente»;
- «Gestor de dispositivos»;
- Haz clic con el botón derecho del ratón en el icono de tu dispositivo USB, que se encuentra en la pestaña «Unidades de disco»;
- Selecciona «Comprobar cambios en el hardware»;
- Comprueba que se ha resuelto el error.
3. Actualiza el controlador
Podemos complementar la precaución de la solución número 2 comprobando que los controladores de tu unidad flash están actualizados.
- Ve de nuevo al «administrador de dispositivos»;
- Haz clic con el botón derecho del ratón en el icono de tu dispositivo USB, que estará situado en la pestaña «Unidades de disco»;
- Selecciona «Actualizar controlador»;
- Comprueba que se ha resuelto el error.
Si después de estas precauciones el error persiste, las siguientes soluciones cubrirán formas más eficaces y específicas de resolver el error «insertar un disco en la unidad USB».
4. Asigna una nueva letra de unidad a la unidad USB
Cuando pensamos en posibles soluciones para resolver el error, hay una alta probabilidad de que exista un conflicto entre tu memoria USB y alguna partición de tu ordenador. Esto da lugar al mensaje de error al acceder a la memoria USB: «inserte un disco en la unidad USB». Si descubres que una unidad de almacenamiento de tu ordenador comparte la misma letra que el nombre del disco de tu memoria USB, sigue los pasos que se indican a continuación para cambiar manualmente la letra asociada a tu unidad de almacenamiento USB.
- Pulsa «Botón de Windows» + «X»;
- Selecciona «Administrador de discos» en la pestaña de opciones;
- Haz clic con el botón derecho del ratón en tu unidad USB;
- Selecciona «Cambiar letra de unidad y ruta»;
- Cambia la letra de la Unidad USB por cualquier letra que aún no esté asignada;
- Haz clic en «Aceptar» y comprueba tu dispositivo.
5. Repara la unidad formateándola
Si el problema se produce en una memoria USB nueva, o si no te interesa recuperar los datos de esta unidad, merece la pena formatearla. Hay que tener en cuenta que este procedimiento borrará todos los datos de la memoria USB, por lo que será imposible recuperar los archivos guardados previamente en ella. Si tienes datos importantes en tu memoria USB, pasa a las siguientes soluciones. Por otro lado, para formatear tu memoria USB, sigue estos pasos:
- Ve a «Este ordenador»;
- Haz clic con el botón derecho del ratón en el icono de la unidad USB con el problema;
- Selecciona «Formato…»;
- Marca la opción para restaurar los valores predeterminados del dispositivo;
- Haz clic en iniciar.
Si aparece el mensaje: «Windows no ha podido completar el formateo», consulta la solución 9.
6. Repara tu unidad USB
Una posible alternativa para reparar la unidad USB sin pérdida de datos es comprobar si el fabricante de tu memoria USB dispone de algún software de reparación exclusivo. Te recomendamos que vayas al sitio web del fabricante de tu unidad USB y compruebes las posibles utilidades de recuperación antes de pasar a las siguientes soluciones.
7. Utiliza el solucionador de problemas de hardware y dispositivos
Si utilizas una máquina con el sistema operativo Windows 7/8/10/11, puedes utilizar el «Solucionador de problemas» para resolver los problemas con los dispositivos externos USB.
- Ve al «Panel de control»;
- Selecciona «Hardware y sonido»;
- Haz clic en «Configurar un dispositivo» para abrir el solucionador de problemas;
- Haz clic en «Siguiente» y se ejecutará el Solucionador de problemas;
- Selecciona la unidad USB y haz clic en «Siguiente»;
- Después de que el «Solucionador de problemas de hardware y dispositivos» se haya ejecutado y haya intentado solucionar tu problema, comprueba tu memoria USB.
8. Utiliza CMD para comprobar y reparar los sectores defectuosos
En esta solución te presentaremos funciones más avanzadas para solucionar tu problema. Pero no te preocupes, siguiendo las instrucciones paso a paso que se indican a continuación podrás solucionar fácilmente los problemas relacionados con las unidades de almacenamiento USB. Para utilizar CMD para comprobar y solucionar posibles problemas con tu memoria USB, recuerda utilizar un usuario con permisos de administrador. Ten en cuenta que este método puede tardar unos minutos o varias horas, ya que depende del número de archivos que haya que comprobar y del número de errores que haya que corregir.
- Pulsa «Botón de Windows» + «X»;
- Selecciona «Windows PowerShell (Admin)» en la pestaña de opciones;
- En el símbolo del sistema, escribe: «chkdsk*: /f», donde «*» es la letra de tu unidad USB, y pulsa Intro;
- Espera a que se ejecute el comando y vuelve a comprobar tu dispositivo de almacenamiento Flash.
9. Repara la unidad USB utilizando diskpart.exe
Si la solución anterior no funcionó, es posible que tu unidad flash esté infectada con un virus, malware o archivos dañados que Windows no puede reparar. Por tanto, si ninguna de las soluciones anteriores fue efectiva y quieres recuperar tu dispositivo, esta solución es una alternativa avanzada si no pudiste formatear tu dispositivo según la solución 5.
¡Manténganse al tanto! Si este método no se realiza correctamente, puedes terminar perdiendo datos de otras unidades de almacenamiento de tu computadora. Tenga cuidado de seguir estrictamente los pasos correctamente y recuerde que este método borrará por completo la unidad de almacenamiento especificada y creará una nueva partición, lo que hará imposible recuperar datos del dispositivo más adelante. Por lo tanto, preste mucha atención al especificar el número de unidad en la que se ejecutarán los comandos de formato. Para reparar una unidad USB usando diskpart.exe, abra CMD e ingrese los comandos proporcionados por separado. Pulsa intro para reproducir cada uno de ellos.
- «parte de disco»
- «discoteca de lista»
- «seleccionar disco * «, donde «*» es el número de unidad asignado
- «limpieza
- «crear partición primaria»
- «activo»
- «seleccionar partición 1»
- «formato fs=fat32»
Después de ejecutar los comandos, su memoria USB estará completamente «puesta a cero» y listada para su uso.
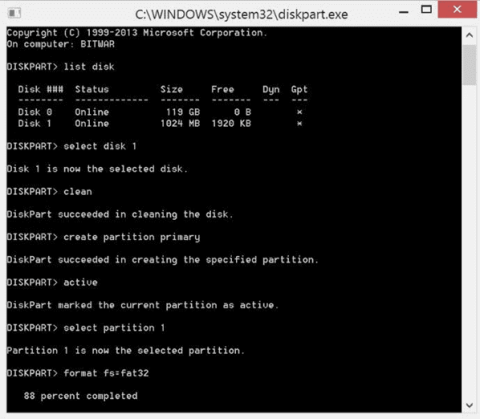
¿Cómo recuperar datos de una memoria USB con el mensaje: «inserte un disco en la unidad USB»?
En esta guía aprendimos varias soluciones para solucionar el error «insertar un disco en la unidad USB». Sin embargo, hay casos que sólo los profesionales pueden resolver, y si no pueden acceder a tus datos, puedes contar con un Bot, que está preparado para ayudarte. En Bot tenemos experiencia en la recuperación de datos de diferentes dispositivos como memorias USB y otros dispositivos de almacenamiento flash. Con más de 100.000 casos resueltos y el 99% de nuestros clientes satisfechos, operamos en 26 localidades, con reconocimiento y recetas gratuitas. ¿Tiene problemas para resolver su problema? Contacta ahora mismo con Bot y cuenta con profesionales especializados que podrán recuperar tus datos y acabar de una vez por todas con el problema de “Insertar un disco en la unidad”.


